![]()
![]()
![]()
|
|
|
2002.05.30改訂 |
|
|
MacDTV.comトップページ |
|
|
MacDTV.com研究室 |
|
|
字幕道場っ!! |
|
|
作例1 映像詩 |
こんな図柄を作るケースを例にしましょう。
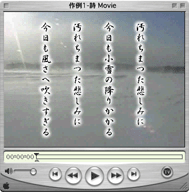
作例の最大のポイントは縦書き対応ですが、一連の流れを追いながら、その他の細かいポイントもチェックしてゆきましょう。
![]() ステップ1 詩をテキストファイルに入力し、タイトラソフトに読み込む。
ステップ1 詩をテキストファイルに入力し、タイトラソフトに読み込む。
![]() ステップ2 タイトラソフトで縦書きにする。
ステップ2 タイトラソフトで縦書きにする。
![]() ステップ3 タイトラソフトで、文字の背景にぼかしを入れる
ステップ3 タイトラソフトで、文字の背景にぼかしを入れる
(エッジを太くし、ソフトネスをかける、など)
![]() ステップ4 DTV編集ソフトのタイムラインに読み込み、プレビューする。
ステップ4 DTV編集ソフトのタイムラインに読み込み、プレビューする。
![]() ステップ5 タイトラソフトに戻って、文字を再編集する。
ステップ5 タイトラソフトに戻って、文字を再編集する。
![]() ステップ1 詩をテキストファイルに入力し、タイトラソフトに読み込む。
ステップ1 詩をテキストファイルに入力し、タイトラソフトに読み込む。
---テキストファイルをタイトラにコピーペーストできるか---
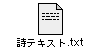 あらかじめ、詩をテキストファイルに入力しておきます。こんな風に...。
あらかじめ、詩をテキストファイルに入力しておきます。こんな風に...。
汚れちまつた悲しみに今日も小雪の降りかかる汚れちまつた悲しみに今日も風さへ吹きすぎる
(中原中也の詩です。なお、著作権はすでに切れております)。
これを各タイトラソフトで読み込みます。
| iMovie | タイトル | ○ 可能 |
| Final Cut Pro | アウトラインテキスト | ○ 可能 |
| Boris Calligraphy | × 日本語テキストは文字化け | |
| Photoshop | ○ 可能 | |
| Fireworks | ○ 可能(→詳しくはこちら) | |
| Premiere | タイトル機能 | ○ 可能 |
| Photoshop | ○ 可能 | |
| Illustrator | ○ 可能 | |
| cinestream | Title | ○ 可能 |
テキストのコピーアンドペーストなど当たり前、とお考えでしょうが、
Boris Calligraphyでは、日本語テキストをコピーペーストすると文字化けします。
ぷれぷれさんのFinal Cut Pro Unofficalのレビュー記事-Final Cut Pro 3-タイトル(テロップ)をご覧ください。コピーペーストではなく、インポート機能でも同様に文字化けします。
ということで、Boris Calligraphyの場合、文字入力をせざるを得ませんから、長めの文章の場合には致命的。もちろん、入力した文字は日本語フォントにすれば文字化けしないんですけどね。
この点に関しては、根本的にBorisCalligraphyのバグフィックスで解決してもらいたいものですが、こんな風にして、なんとか「日本語テキストを文字化けさせずにBoris
Calligraphyに持ってゆく」ことができます。
詳しくは、こちら。
これとは他にも、Boris Calligraphyは、日本語のハンドリングでは色々と怪しげな挙動を示します。まあ、なにぶん英語版ソフトなので致し方ないのでしょうか。
それにしては、同様に英語版ソフトなのに、cinestreamのTitle機能では日本語も通るのは立派です。
![]() ステップ2 タイトラソフトで縦書きにする。
ステップ2 タイトラソフトで縦書きにする。
入力した日本語テキストを「縦書き」表記にします。
| iMovie | タイトル | × 不可 |
| Final Cut Pro | アウトラインテキスト | × 不可 |
| Boris Calligraphy | ○ 可能(→詳しくはこちら) | |
| Photoshop | ○ 可能 | |
| Fireworks | ○ 可能(→詳しくはこちら) | |
| Premiere | タイトル機能 | ○ 可能 |
| Photoshop | ○ 可能 | |
| Illustrator | ○ 可能 | |
| cinestream | Title | × 不可 |
縦書き表記が可能なタイトラソフトは、Boris Calligraphy、Fireworks、Premiereのタイトル機能、Photoshop、Illustratorでした。
Photoshopが縦書きもできるのは、わたしにとっては発見でした(笑)。通常用途ではPhotoshop自体で縦書きさせる必然性がないので、今まで知りませんでした。
cinestreamは英語版ソフトなので、致し方ないのですかね。一方、Boris Calligraphyも英語版ですが、縦書きが可能なのは立派です(→詳しくはこちら)。
なお、一言で縦書きが可能といっても、達成レベルは若干違っています。もう少し詳しく見てみましょう。
![]() ステップ3 タイトラソフトで、文字の背景にぼかしを入れる。
ステップ3 タイトラソフトで、文字の背景にぼかしを入れる。
作例では、黒い文字のバックに、ぼんやりと白い縁取りが拡がってます。このステップでは、白いぼかしを作りましょう。
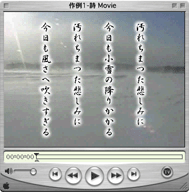
これは、タイトラソフトのエッジ(文字縁取り)機能を使って、エッジをやたら太くし、ソフトネスをかける、といったやり方になります。(もちろん、Photoshopのようなペイント系ソフトなら、それなりのやり方もありますが。)
| 文字縁取り機能 | エッジのソフトネス | ||
| iMovie | タイトル | × なし | × なし |
| Final Cut Pro | アウトラインテキスト | ○ あり | ○ あり |
| Boris Calligraphy | ○ あり | ○ あり | |
| Photoshop | ○ あり | ○ あり | |
| Fireworks(→詳しくはこちら) | ○ あり | ○ あり | |
| Premiere | タイトル機能 | × なし | △ なんとかした |
| Photoshop | ○ あり | ○ あり | |
| Illustrator | ○ あり | ||
| cinestream | Title(→詳しくはこちら) | ○ あり | × なし |
文字縁取り(エッジ)機能がないものは、iMovieとPremiere純正タイトル機能です。
cinestreamは、文字縁取り機能はあるものの、エッジのソフトネス機能がないので、残念ですが、こんな仕上がりになります。エッジを太くしただけです。(→詳しくはこちら)
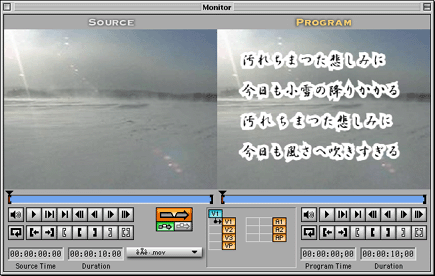
Premiereのタイトル機能にエッジ機能が未だにないのが不思議ですが、この作例では、シャドウを使って、こんな風にごまかして作ってみました。それなりでしょ(笑)。(→詳しくはこちら)
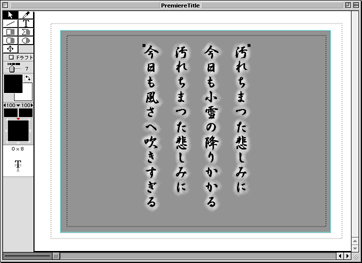
見やすさのために背景をグレー表示にしています。
Boris Calligraphyの場合、簡単です。[Edge Width]と[Edge Softness]を使うだけです。(→詳しくはこちら)
![]() ステップ4 DTV編集ソフトのタイムラインに読み込み、プレビューする。
ステップ4 DTV編集ソフトのタイムラインに読み込み、プレビューする。
DTV編集ソフトのタイムライン編集での快適さを決める「プレビュー」。
RTエフェクトを始めとして、RAMプレビューやQuickViewといったデータをRAMに展開することで高速化を果たす機能、プレビューレンダリングのドラフト品位で行う機能など、工夫がなされています。これらの機能が有効か無効かといった点、さらにプレビューレンダリングに要する時間を計測しました。
● Offline RT:PowerMac G4 733MHz(DigitalAudio)で計測。
● RTMac:PowerMac G4 733MHz(DigitalAudio)にRTMacを装着し、計測。
● プレビューレンダリングに要する時間:PowerBook G4 400MHzで計測。
| タイトラ ソフト |
プレビューにおける工夫
(RTやRAMプレビューなど) |
プレビューレンダリング
に要する時間 |
|
アウトライン
テキスト |
通常品位でのプレビュー |
0' 51''
83
|
| QuickView |
-
|
|
| Offline RT → 有効 |
RTなので計測せず。
|
|
| RTMac → 有効 |
RTなので計測せず。
|
|
|
Boris
Calligraphy |
通常品位でのプレビュー |
0' 52''
24
|
| QuickView |
-
|
|
| Offline RT → 有効 |
RTなので計測せず。
|
|
| RTMac → 有効 |
RTなので計測せず。
|
|
|
Photoshop
|
通常品位でのプレビュー |
0' 57''
55
|
| QuickView |
-
|
|
| Offline RT → 有効 |
RTなので計測せず。
|
|
| RTMac → 有効 |
RTなので計測せず。
|
|
|
Fireworks
|
通常品位でのプレビュー |
0' 50''
72
|
| QuickView |
-
|
|
| Offline RT → 有効 |
RTなので計測せず。
|
|
| RTMac → 有効 |
RTなので計測せず。
|
|
タイトラ
ソフト |
プレビューにおける工夫
(RTやRAMプレビューなど) |
プレビューレンダリング
に要する時間 |
|
タイトル機能
|
通常
|
2' 18''
05
|
|
RAMプレビュー → 有効
|
0' 20''
18
|
|
|
RTMac → 有効
|
RTなので計測せず。
|
|
|
Photoshop
|
通常
|
2' 25''
27
|
|
RAMプレビュー → 有効
|
0' 11''
62
|
|
|
RTMac → 有効
|
RTなので計測せず。
|
|
タイトラ
ソフト |
プレビューにおける工夫
RTやRAMプレビューなど |
プレビューレンダリング
に要する時間 |
|
Title機能
|
通常品位でのプレビュー → 有効
|
1'46''25
|
|
DraftDV機能 → 有効有効
|
-
|
![]() ステップ5 タイトラソフトに戻って、文字を再編集する。
ステップ5 タイトラソフトに戻って、文字を再編集する。
DTV編集ソフトで編集しているとき、文字入力の間違いに気づいたことがありますよね。そんなとき、タイトラソフトに戻って、文字を再編集することになるのですが、この作業はどうでしょうか。
| iMovie | タイトル | ○ 内蔵機能なので簡単 |
| Final Cut Pro | アウトラインテキスト | ○ 内蔵機能なので簡単 |
| Boris Calligraphy | ○ 内蔵機能なので簡単 | |
| Photoshop | × 外部ソフトなので面倒 | |
| Fireworks | ○ 外部ソフトなのに簡単 | |
| Premiere | タイトル機能 | ○ 内蔵機能なので簡単 |
| Photoshop | × 外部ソフトなので面倒 | |
| Illustrator | ||
| cinestream | Title | ○ 内蔵機能なので簡単 |
まず、各DTV編集ソフトが標準搭載しているタイトル機能の場合、文字などの再編集が簡単であることは当たり前です。これは、iMovie、Final Cut ProのアウトラインテキストやBoris Calligraphy、Premiereのタイトル機能、cinestreamなどが挙げられます。
一方、外部ソフトをタイトラとして使用する場合、編集することは簡単なのですが、再編集後のファイルをDTV編集ソフトに「戻ってくる」ときに、挙動に違いが現れます。Final Cut Pro+Photoshopでは「×外部ソフトなので面倒」、Final Cut Pro+Fireworksでは「○外部ソフトなのに簡単」と、評価が分かれるポイントでもあります。(→詳しくはこちら)。
いかがでしたでしょうか。本作例では、総合的にみて、
Final Cut Pro + Fireworks
が便利で簡単、実用的といえそうです。なお、
Final Cut Pro + Boris Calligraphyでは、テキストのコピーアンドペーストが利かない点、
Premiereのタイトル機能では、背景のぼかしがめんどくさい点
にそれぞれ不満に残りますが、それでも、ほぼ想定イメージを作ることができます。
|
|
|
Copyright(C)
Yasushi SATO |
|
|
MacDTV.comトップページ |
|
|
MacDTV.com研究室 |
|
|
字幕道場っ!! |
|
|
作例1 映像詩 |