MacDTV.com |
CHAPTER2.2 USBキャプチャーによるムービーの取り込み |
2000.01.31初稿
2004.12.20改訂 |
| Macで始めるDTV トップページ >> 書籍版「Mac de DTV」 >> PART 2 >> |
![]()
![]()
第一世代のiMacを例に、USB DTVを行う際の最初のステップであるムービー取り込みについて、実際に操作を追ってみましょう。
書籍版「Mac de DTV Macでお手軽ビデオ編集」59ページ〜
![]()
ムービー取り込み
何はなくとも、ビデオテープのデータをiMacに持ってこなくては、ビデオ編集は始まりません。このプロセスのことをビデオ取り込み(キャプチャー)といいます。
ビデオ取り込みをするには、キャプチャー機器が必要ですが、iMacの場合、ビデオ取り込みには、USB端子を使います。一般にUSBキャプチャー機器と呼ばれる装置で、ビデオカメラのアナログAV信号をデジタル信号に変換して、iMacに送信するのです。
各社のUSBキャプチャー機器については、こちらをクリックして下さい。
![]()
図1 アナログ音声をiMacの外部MIC端子から入力する場合
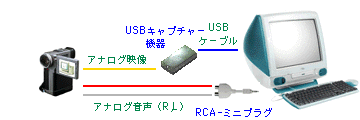
![]()
図2 アナログ音声もUSBキャプチャー機器経由で入力する場合

ここでは、インタウェア社MotionCap、アルファデータ社AD-VDM3を使った場合を例にして、説明してゆきます。(MotionCap、AD-VDM3とも、上図1のパターンです)
インタウェア社MotionCap |
アルファデータ社AD-VDM3 |
 |
 |
![]()
お使いのiMacでMacOS8.1をお使いなら、MacOS8.5.1やMacOS8.6にアップデートして下さい。これは、MacOSのUSB関連ファイル(機能拡張ファイル)が、日夜、機能向上を果たしているからです。実際、AD-VDM3では、MacOS
8.6がシステム要件です。
MacOSアップグレード法については、Mac雑誌やiMac関連サイトの情報を調べてから、間違いのないように行って下さいね。
![]()
![]() 1.
接続方法
1.
接続方法
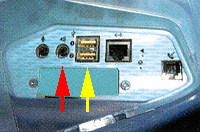 ビデオカメラの映像出力を、USBキャプチャー機器の映像入力端子に接続します。MotionCapの場合、コンポジット(黄色のケーブル)端子へ、
ビデオカメラの映像出力を、USBキャプチャー機器の映像入力端子に接続します。MotionCapの場合、コンポジット(黄色のケーブル)端子へ、
AD-VDM3の場合、S端子またはコンポジット端子のいずれかにつなぎます。
USBキャプチャー機器のUSBケーブルを、iMacの本体のUSB端子(黄色の矢印)に接続します。
キーボードのUSB端子につないではいけません。また、場合によっては、USBハブを使わない方が良い場合もあるでしょう。
キャプチャーのときは、出来るだけシンプルな配線にとどめておくことが、コマ落ち防止の秘訣です。
 ビデオカメラの音声出力(赤と白のケーブル)をiMacの音声入力端子(赤色の矢印)に接続します。
ビデオカメラの音声出力(赤と白のケーブル)をiMacの音声入力端子(赤色の矢印)に接続します。
iMacの音声入力端子へ接続するには、市販のステレオミニプラグ-RCAアダプタが必要です。
ステレオミニプラグ-RCAアダプタは、電器店のオーディオアクセサリのコーナーにかならず置いてあります。
左は、Apple純正品ですが、なんて型番でしょうか??なぜか、うちにありました(笑)。
これで終了です。
![]()
![]() 2. ソフトウェアの設定
2. ソフトウェアの設定
![]() 2.1
MotionCapの場合
2.1
MotionCapの場合
MotionCapの場合、簡単な編集なら、付属のViz It Universalアプリケーションが付属していますので、これを使った例をご紹介しましょう。
設定するのは、基本的には、映像2箇所、音声2箇所だけでいいです。細かい設定の意味はともかくとして、まずは、このように設定してみて下さい。
![]() ビデオ入力の[ソース]
ビデオ入力の[ソース]
ビデオをどこから入力するかを設定するダイアログです。ただし、iMacの場合、ビデオ入力は他にありませんので、自動的に下記のようになっているはずです。
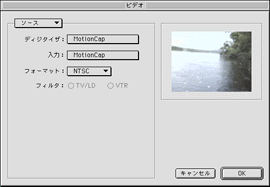 |
デジタイザ:MotionCap 入力:MotionCap フォーマット:NTSC |
ビデオカメラの再生ボタンを押して下さい。すると、この設定を適切に行うと、この時点で、画面にビデオカメラからの映像が映るはずです。
もし、映らない場合は、USB端子や、映像ケーブルの接続を確認して下さい。
![]()
![]() ビデオ入力の[圧縮]
ビデオ入力の[圧縮]
ビデオ画像の圧縮のしかたを設定するダイアログです。
ここでは、あまり深く考えずに、とりあえず以下のような設定にしてみてください。
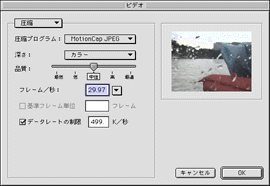 |
圧縮プログラム:MotionCap JPEG 深さ:カラー 品質:これは、お好みで... フレーム/秒:30 データレートの制限:500〜600K/秒といったところ MotionCapの場合、700kB/s以上には設定しないこと |
![]()
![]() サウンド入力の[ソース]
サウンド入力の[ソース]
サウンドをどこから入力するかを設定するダイアログです。
iMacの場合、内蔵CDと外部端子からの入力を標準で備えています。MotionCapの場合、音声を外部端子から入力しますから、
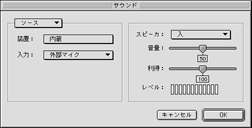 |
装置:内蔵 入力:外部マイク |
を選択して下さい。
その他のUSBキャプチャー機器の場合、USB経由で音声取り込みをする場合もありますから、その場合は、適切に設定して下さい。
![]()
![]() サウンド入力の[サンプル]
サウンド入力の[サンプル]
サウンドのサンプリングの仕方を設定します。
ちなみに、音楽CDのスペックは、
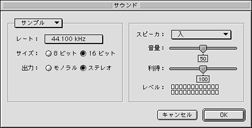 |
レート:44.1kHz サイズ:16ビット 出力:ステレオ |
に相当するものですので、スペック上は、音楽CDと同じレベルといえます。
もちろん、音声を重視しなくて良い場合には、レート、サイズ、モノラルなどにして、データ量を節約することも賢いやりかたです(例えば、ホームページ向けのムービーなど)。
![]()
 これだけ設定したら、ビデオカメラの再生ボタンを押して下さい。iMacのモニタ上にビデオカメラの映像と音声が流れるでしょう。
これだけ設定したら、ビデオカメラの再生ボタンを押して下さい。iMacのモニタ上にビデオカメラの映像と音声が流れるでしょう。
ムービー取り込みも(HDD上にムービーファイルとしてデジタル化する)ことも簡単で、
右図(Viz It Universalアプリケーション)のリモコン*)ウインドウのボタンを押すと、Movieに録画したり、静止画を撮影することができます。
*)ここでいうリモコンとは、ビデオカメラ操作を行うものではありません。
ほんとになんと、お手軽な...!!。昔からDTVをやってきた私からすると、ほんとに驚くほどです。
![]()
![]() 2.2
AD-VDM3の場合
2.2
AD-VDM3の場合
AD-VDM3の場合、Strata VideoShop 4.5が付属していますので、ビデオ取り込みや本格的なムービー編集が可能です。
![]() まずは、最も簡単な、Apple
ビデオプレーヤを使った取り込みをご紹介しましょう。といっても、設定するところは、一カ所だけ。
まずは、最も簡単な、Apple
ビデオプレーヤを使った取り込みをご紹介しましょう。といっても、設定するところは、一カ所だけ。
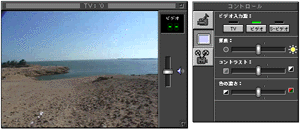 |
ビデオ入力源: ビデオ(コンポジット)かS-ビデオか、 |
だけ設定すればいいです。
![]()
次に、VideoShopでの取り込み設定ですが、基本的にMotionCapのVisItと同じですので、設定のポイントだけを掲載しておきます。VideoShopのマニュアルを併せてお読み下さい。以下の設定ダイアログは、QT編集アプリならすべて共通です。ですから、例えば、Premiereなどのアプリでも、このように設定すればいいのです。
![]() ビデオ設定:圧縮
ビデオ設定:圧縮
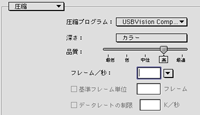 |
圧縮プログラム:USBVision Compnent これを見る限り、アナログキャプチャーで一般的に使われるM-JPEGではなく、コンポーネントビデオ系(代表例、Appleコンポーネントビデオ)の圧縮をするようです。 |
![]() ビデオ設定:イメージ
ビデオ設定:イメージ
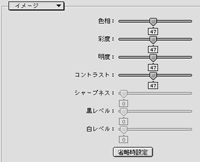 |
これは、一般的なダイアログですね。 |
![]() ビデオ設定:ソース
ビデオ設定:ソース
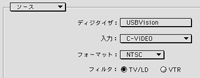 |
デジタイザ:USBVision 入力:C-VIDEO フォーマット:NTSC でもなぜか、しばしばPALに戻ってしまうのです。注意して下さいね |
ビデオ設定:USBVision
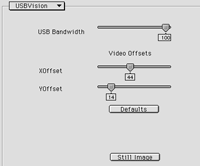 |
これは、AD-VDM3を使用する場合のみ現れるダイアログです(他のキャプチャー機器では現れません)。AD-VDM3からの転送速度(0.5Mbps〜7.5Mbps,0.5Mbps刻み)などの設定を行います)。 |
![]()
![]()
| 書籍版「Mac de DTV Macでお手軽ビデオ編集」のこのChaptureでは、 こういった内容を解説しています。 |
![]()
MacDTV.com
|
Copyright(C)
Yasushi SATO All Right Reserved.
|
Macで始めるDTV
トップページ >> 書籍版「Mac
de DTV」 >> PART
2
>> CHAPTER 2.2 USBキャプチャーによるムービーの取り込み
| CHAPTER 2.1 USBを使ったDTV |
![]()