MacDTV.com |
CHAPTER2.3 QuickTime Proによるムービー編集 |
2000.01.31初稿
2004.11.18改訂 |
| Macで始めるDTV トップページ >> 書籍版「Mac de DTV」 >> PART 2 >> |
![]()
![]()
お待ちかねのムービー編集です。具体的に、映像を切ったり貼り付けたりする、まさに「編集」に相当します。ここでは、QuickTime PlayerをPro版にアップグレードして作業を進めていきましょう。
書籍版「Mac de DTV Macでお手軽ビデオ編集」70ページ〜
ムービー編集
ビデオテープの情報をiMacに取り込んだら、お待ちかねの編集をします。これは、DTPでいうと、編集ソフト上で、画像を切ったり貼り付けたりする、まさに"編集"に相当します。
Movie編集の基本形は、HDD上にあるMovieファイルを切り貼りすることです。すなわち、Movieの中で不要なシーンだけを削除したり、必要なシーンを別のMovieのなかに貼り付けたり...。これは、まさに、コピー&ペースト・ドラッグ&ドロップ感覚で行うことが出来ます。
単なる切り貼り編集(ビデオ編集用語では、カット編集といいます)だけなら、なにもビデオ編集アプリケーションを使用しなくとも、MacOS付属のMoviePlayerアプリケーションだけで可能です。オマケソフトと思われているMoviePlayerですが、実は、奥の深いソフトなのです。QuickTimeの奥深さをかいまみることが出来ます。
ここでは、MoviePlayerの使い方を説明し、これを通してムービー編集の基本を解説します。
なお、本項では、QuickTime 3.0Pro版の使用を前提としております。ぜひ、Pro 版にアップグレードなさってください。
![]()
![]() 1.
不要箇所の削除(DTVでは、トリミングといいます)
1.
不要箇所の削除(DTVでは、トリミングといいます)
トリミングとは、取り込んだムービーのなかから、不要箇所を削除する(=つまむ=トリムする)ことです。
![]() 1. トリミングしたいMovieを開きます。
1. トリミングしたいMovieを開きます。
![]() 2. コントローラを使って、トリミングしたいシーンの始点を探し出し、そのフレームをクリックします。
2. コントローラを使って、トリミングしたいシーンの始点を探し出し、そのフレームをクリックします。
![]()
![]() 3. Shiftキーを押したまま、
3. Shiftキーを押したまま、
トリミングしたいシーンの終点を探し出し、そのフレームをクリックします。この状態で、選択範囲が指定されています。
右図のコンロトーラのスライドバーの黒い部分が選択されている範囲を示しています。
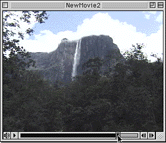
![]() 4. 削除します
4. 削除します
もし、選択範囲(![]() の部分)を削除したい場合は、削除を実行します。(キーボードのdeleteキーでも可)
の部分)を削除したい場合は、削除を実行します。(キーボードのdeleteキーでも可)
もし、選択範囲以外(選択範囲よりも前と後ろ(![]() の部分))を削除したい場合は、キーボードのoptionキーを押したまま、削除を実行します。
の部分))を削除したい場合は、キーボードのoptionキーを押したまま、削除を実行します。
こういったトリミング作業を行って、不要なシーンをあらかじめ消しておきます。
![]()
![]() 2.
簡単なコピー&ペースト編集(DTVではカット編集といいます)
2.
簡単なコピー&ペースト編集(DTVではカット編集といいます)
![]() 1.
コピー元のMovieを開きます。
1.
コピー元のMovieを開きます。
![]() 2.
コントローラを使って、コピーしたいシーンの始点を探し出し、そのフレームをクリックします。
2.
コントローラを使って、コピーしたいシーンの始点を探し出し、そのフレームをクリックします。
![]() 3.
Shiftキーを押したまま、コピーしたいシーンの終点を探し出し、そのフレームをクリックします。この状態で、選択範囲が指定されています。
3.
Shiftキーを押したまま、コピーしたいシーンの終点を探し出し、そのフレームをクリックします。この状態で、選択範囲が指定されています。
![]() 4.
コピーを実行します。
4.
コピーを実行します。
![]()
![]() 5.
コピー先のMovieを開きます。
5.
コピー先のMovieを開きます。
ペーストしたい箇所(カットの挿入箇所)を探しだし、そのフレームをクリックします。
![]() 6.
ペーストします。このフレームの前に、選択範囲部分のMovieが挿入されます。
6.
ペーストします。このフレームの前に、選択範囲部分のMovieが挿入されます。
![]()
このフレームの前に挿入されることになります。このフレームの後ろではありませんので、注意して下さい。
![]()
![]() 3.
サウンドトラックを音楽CDに差し替える
3.
サウンドトラックを音楽CDに差し替える
![]()
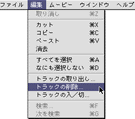 1.
まず、サウンドトラック((ビデオ撮影したときの音声)を削除します。
1.
まず、サウンドトラック((ビデオ撮影したときの音声)を削除します。
編集メニューのトラックの削除を実行し、サウンドトラックを削除します。

![]() 2.
音楽CDを読み込みます。
2.
音楽CDを読み込みます。
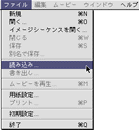 2-1.
音楽CDを、CD-ROMドライブに挿入し、デスクトップにマウントされることを確認します。
2-1.
音楽CDを、CD-ROMドライブに挿入し、デスクトップにマウントされることを確認します。
もし、デスクトップに音楽CDがマウントされない場合は、CD-ROMドライブ関連ファイルが機能拡張にインストールされているか確認して下さい。特に、Apple CD/DVD-ROM、Audio CD Access、Foreign File Access。
2-2. ファイルメニューの読み込みを実行し、
2-3. 読み込みたい曲(トラックと表示されます)を選択します。
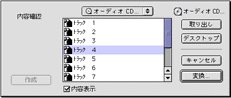
2-4. このとき、読み込み方を細かく設定することが出来ます。
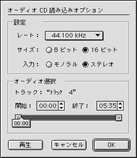 設定:
設定:
デフォルト設定(44.1kHz-16ビット-ステレオ)のままだと、音楽CDの規格そのまま取り込むことが出来ます。用途(ホームページ用など)によっては、ここの設定を低くし、データ量を削減することも出来ます。
オーディオ選択:
読み込みたい曲のなかで、どこからどこまでを取り込みたいか指定することが出来ます。
2-5. こうして、オーディオファイルをHDDに作成できます。
この時点では、読み込んだオーディオファイルはAIFFフォーマットファイルになっています。
![]() 3.
オーディオファイルをMovie化します。
3.
オーディオファイルをMovie化します。
Movie Playerの[ファイル]メニューの[開く]から[AIFFファイル]を選びます。
![]() このムービーは、オーディオのみのトラックで、その他のトラック(ビデオトラックなど)は含まれていません。
このムービーは、オーディオのみのトラックで、その他のトラック(ビデオトラックなど)は含まれていません。
![]() 4.
サウンドトラックとして貼り付けます
4.
サウンドトラックとして貼り付けます
4-1. サウンドムービーから、コピーしたい部分をShiftキーを使って選択し、コピーします。
4-2. 1.で削除したムービーに帰り、サウンドを貼り付けたい箇所を選択し、コピーを実行します。
![]() 5.
これで、ビデオトラックはそのままに、サウンドトラックだけ、現地音を音楽CDの曲に入れ替えることが出来ました。
5.
これで、ビデオトラックはそのままに、サウンドトラックだけ、現地音を音楽CDの曲に入れ替えることが出来ました。
![]()
![]() 4.
簡単なテロップのスーパーインポーズ
4.
簡単なテロップのスーパーインポーズ
テロップなどに代表されるスーパーインポースとは、
| テロップ | ビデオ画像 | |
 |
+ | 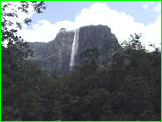 |
| ↓ | ||
 |
||
ビデオ画像の上に、テロップを重ね描きすることです。上記の図では、テロップ部の白い部分を透明にしてビデオ画像の上に重ねたようなものです。
![]() 1.
ペイントソフトでテロップを作って下さい。
1.
ペイントソフトでテロップを作って下さい。
画像サイズは、ビデオ画像と同じサイズ(320×240や160×120が普通)にしてください。
テロップ文字色は、「抜け」を良くするため(後述)、あまり微妙な色合いではうまく行きません。
できあがったら、PICTファイルに保存します。
![]()
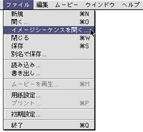 2.
PICTファイルをムービー化します。
2.
PICTファイルをムービー化します。
ファイルメニューのイメージシーケンスを開く...から、テロップPICTファイルを開きます。
このとき、ムービーの長さを選択することもできます。
たとえば、同じ静止画を3秒間、などと入った具合になります
今回は、関係ありませんので、なんでもいいです。
テロップムービーが出来ました。
![]() 3.
テロップムービーの白い部分を抜きます。
3.
テロップムービーの白い部分を抜きます。
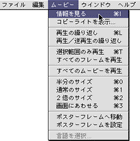 3-1.
ムービーメニューの情報をみる...を開き、
3-1.
ムービーメニューの情報をみる...を開き、
3-2. ビデオトラックを選択し、グラフィックオプションの透明を選択し、カラーボタンを押します。
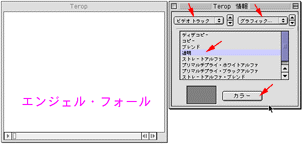
3-3.
カラーピッカーダイアログが開きます。ここでは、抜く色(キーカラー)を選択します。
この場合、テロップの背景は「白」ですので、白をキーカラーに設定します。
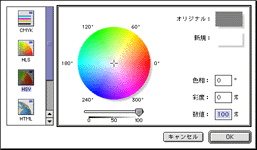
![]() 4.
ビデオ画像に貼り付けます。
4.
ビデオ画像に貼り付けます。
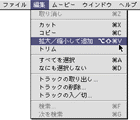 4-1.
テロップムービーをコピーします。
4-1.
テロップムービーをコピーします。
4-2. ペースト先のムービーを開き、テロップを重ね描きする範囲を選択します。
4-3. ShiftキーとOptionキーを押しながら、拡大/縮小して追加を実行します。
これで、テロップのスーパーインポーズが出来ました。
この応用として、2D/3Dアニメーションソフトを使って、アニメーションムービーを作成し、適切なキーカラーで抜くことで、もっと高度なインポーズ技とすることもできます。
また、アルファ付PICTで作成しておくと、バックカラーの抜けも、さらにくっきりとしたものにできます。
![]()
![]() 5. 完成Movieの作成
5. 完成Movieの作成
保存を実行します。
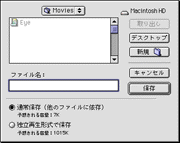
この時、
通常保存(他のファイルに依存)形式で保存を選ぶと、
ペーストしてきたシーンは、データ自体はコピー元ムービーのデータを利用しています、つまり、今回保存するムービーには、データそのものではなく、リンク情報だけが保存されるのです。
独立再生形式で保存を選ぶと、コピー元のデータを今回保存するムービーに持ってきます。
ここをうまく使い分けて下さい。HDD容量と作業時間を節約するコツです。
例えば、
* 編集中の保存には、通常保存形式、
* 編集終了後の完成ムービーを保存するには、独立再生形式で保存、
といった具合です。
このようにMoviePlayerでは、複雑な編集も出来ます。
が、まあ、インターフェースがご覧の通りのシンプルさですから、凝ったことをやろうとするなら、専用の編集アプリケーションを利用した方が簡単には違いありません。
![]()
![]()
| 書籍版「Mac de DTV Macでお手軽ビデオ編集」のこのChaptureでは、 こういった内容を詳しく解説しています。 |
![]()
MacDTV.com
|
Copyright(C)
Yasushi SATO All Right Reserved.
|
Macで始めるDTV
トップページ >> 書籍版「Mac
de DTV」 >> PART
2
>> Chapture2.3 QuickTimeとファイル圧縮
| CHAPTER 2.2 ビデオ信号の基礎知識 |
![]()