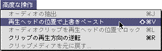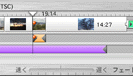|
MacDTV.com |
iMovie2
ファーストインプレッション |
2000.08.27初稿
2000.08.30改訂 |
ここでは、iMovie2について速報をお送りします。
ようこそ、iMovieさんにもどる
Macでお手軽ビデオ編集TopPageにもどる
■オーディオビューア
iMovie2で大きく変わった点が、このビューアです。
デザイン面もそうですし、新機能もビューアのインターフェース変更により搭載可能になった訳ですので、じっくり解説して参ります。
iMovie1では、ビューアは[ビデオ](目玉アイコン。図上)と[オーディオ](音符アイコン。図下)を切り換えて使用するようになっていました。
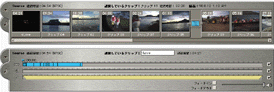
これでは、ビデオトラックとオーディオトラックの関係が人目ではわからず、結果として、ビデオに合わせてオーディオのタイミングを採る、といった操作がやりにくくて仕方ありませんでした。
iMovie2では、シーンの並び順がわかりやすいクリップビューア(目玉アイコン。図上)と、ビデオとオーディオのタイミング合わせがやりやすいタイムラインビューア(時計アイコン。図下)とを切り換えることができるようになりました。
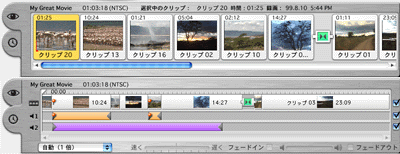
一般的に、DTVソフトでのクリップの表示方法には、大きく、タイムライン形式表示とストーリーボード形式表示とがあります(ソフトにより呼び方は変わります)。
タイムライン表示とは、クリップの継続時間に応じてその長さが異なるように表示するやり方で、Premiere、Final
Cut Pro、EditDVシリーズといった本格的なDTV編集ソフトで採用されている方式です。
ストーリーボード表示は、10秒のクリップも5秒のクリップもおなじ大きさのアイコンで表示するやりかたです。クリップの並べ順がわかりやすいという優れた長所があるため、主に初心者向けのDTVソフトでの採用例が多く、いうまでもなく、iMovie1でもストーリーボード形式を採用してきました。しかし、ストーリーボード形式では、10秒のクリップも5秒のクリップも同じ(大きさのアイコン)に見えてしまうので、あまり直感的とはいえない欠点もあります。
そこで、iMovie2では、タイムライン表示(タイムラインビューア)とストリートボード表示(クリップビューア)とを切り換えできるようになったのです。
タイムライン表示を採用したことで、ビデオとオーディオのタイミング合わせもやりやすくなりました。
今回から搭載されたオーディオ関連の新機能、
- オーディオ挿入位置を決める「仮の再生ヘッドマーカー」、
- いわゆるインサート編集を行う「上書きペースト」
- サウンド位置を固定できる「オーディオロック」
などを利用することで、例えばビデオの内容に合わせてBGMのタイミングを取る、といったことも簡単にできるようになったのです。
仮の再生ヘッドマーカ機能は、例えば、オーディオ機能で、どこから録音を開始するか、といった位置決めにも使えます。ビデオとオーディオのタイミング合わせに必須ですね。
オーディオロック・アンロック機能はこういったことです。
iMovie1で、あるクリップにあわせてBGMを配置したとします。後で、そのクリップの前に黒バックタイトルを挿入しよう、などと思い立った場合、実際に実行すると、BGMは黒バックタイトルクリップからではなく、あるクリップから始まってしまい、それ以降のオーディオも一斉にずれます。iMovie1では、オーディオはビデオクリップにくっついて(ロック)いるのですね。
一方、iMovie2では、オーディオをロックしたり、ロックを外したりできるようになりました。[高度な操作]メニューの[オーディオクリップのロック/ロック解除]を実行します。
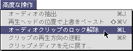
ビデオクリップ、オーディオクリップで、虫ピンアイコンがある状態がロックモード、ない場合がアンロックモードです。
|
オーディオ・ロックモードの時の挙動 |
|
オーディオ・アンロックモードの時の挙動 |
 |
|
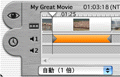 |
|
再生ヘッドの位置に、別のクリップをドラッグ&ドロップすると... |
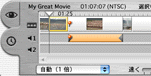
再生ヘッド位置に新規クリップが挿入され、その後に、ビデオとオーディオが固定されたまま、スライドする。
|
|
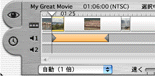
再生ヘッド位置に新規クリップが挿入されるが、オーディオは再生位置にとどまっている。つまり、オーディオの位置は動かない。
|
挙動の違いを見て下さい。意味がお判りになりますね。
iMovie1では、上記のうち、オーディオ・ロックモードに相当する機能しかなかったのです。このことは、iMovieの○と×(マルとバツ)のクリップビューワーでふれたビデオトラックとサウンドトラックの関係で指摘したことそのものです。やっぱりそうですよね、iMovie1で編集していると、明らかに不自然だったもの。
上書きペーストは、ビデオ用語でいうインサート編集のことで、あるクリップの一部分の他のクリップに置き換える、といった使い方をします。
複数のカメラで撮影したコンサートものを考えてみますと、基本は固定カメラで撮った画を使用することで、音声が途絶えないようにします。でも、それだけだと面白味がないので、時折別カメラで撮影した画をインサート([上書きペースト])することで、作品に変化を付けます。こういった作例に最適な機能です。
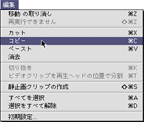 まず、挿入したいクリップをコピーして、
まず、挿入したいクリップをコピーして、
挿入先に再生ヘッドを動かして、
[高度な操作]メニューの[再生ヘッドの位置で上書きペースト]を実行します。
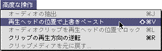
すると、こんな風に、元クリップ(14:27のクリップ)の一部が、別のクリップに置き換わっています。
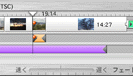
なお、いわゆる、ビデオインサート編集(オーディオだけは元クリップのものを活かしたい)場合には、オーディオをアンロックした後、上書きペーストされたクリップのオーディオ部分だけ削除すればよいです
もちろん、これらの機能は、タイムラインインターフェースでないと意味がないことですよね。これらの機能のためにタイムラインを採用したのか、タイムラインを採用したからこれらの機能も搭載可能になったのか、ニワトリとたまごの関係ですね。
 タイムラインビューア、ズーム機能により長尺ものの作品でも、作品全体の見通しが利くようになりました。
タイムラインビューア、ズーム機能により長尺ものの作品でも、作品全体の見通しが利くようになりました。
 また、iMovieの匠(たくみ)で紹介したコマ送り、早回し、スローモーション...裏技を使わなくとも(笑)、クリップごとのスローモーションや早送りもできるようになりました。
また、iMovieの匠(たくみ)で紹介したコマ送り、早回し、スローモーション...裏技を使わなくとも(笑)、クリップごとのスローモーションや早送りもできるようになりました。
iMovie2の特徴のひとつである、ビューア関連の話題を解説してきましたが、まあ、こういったことって、本格的DTVソフトではある意味で当然搭載してあることなんですね。だから、このソフトにあの機能がある/ない、という議論は、iMovieにとっては無意味で、iMovieのような簡単編集ソフトに、これだけの機能を、いかに煩雑に見えることなく、いかに簡単げに実装するか、という点を評価したいですね。iMovie2、すばらしい出来です。
|
MacDTV.com |
|
Copyright(C)
Yasushi SATO
All Right Reserved. |
ようこそ、iMovieさんにもどる
Macでお手軽ビデオ編集TopPageにもどる
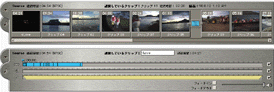
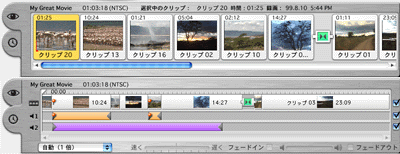
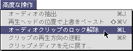

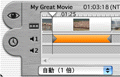
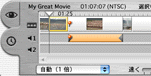
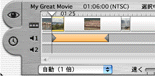
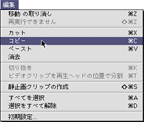 まず、挿入したいクリップをコピーして、
まず、挿入したいクリップをコピーして、