MacDTV.com |
Motion キーフレーム |
2004.09.20初稿
2004.09.22改訂 |
![]()
ビヘイビア機能を使ってモーションを与えることが出来る点が、Motionの特徴ではありますが、もちろん、従来型のソフトのように、キーフレームを使ってのモーション効果も可能です。
ここでは、さらに、キーフレーム関連機能のうち、Motionならではのおもしろい機能をご紹介します。
![]()
![]() ビヘイビアをキーフレームに変換する
ビヘイビアをキーフレームに変換する
一旦、ビヘイビアを使って施したモーションを、キーフレームに変換することができます。そうすると、、キーフレームを使用して、さらに詳細な動き制御をすることもできます。
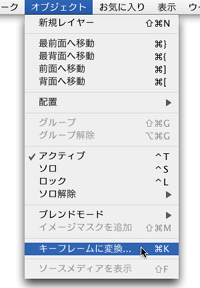
[オブジェクト]メニューの[キーフレームに変換...]コマンドを選択します。
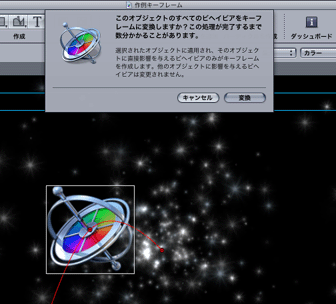
[変換]ボタンを押すと、ビヘイビアがキーフレームへと変換されます。
[タイムライン]ウインドウをみると、キーフレームのポイントが明示されています。
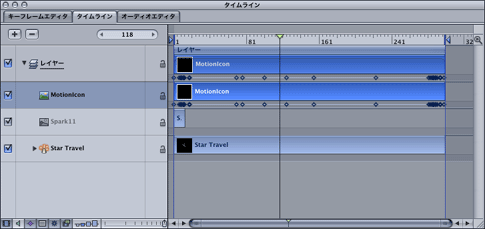
![]()
[キーフレームエディタ]で確認すると、ほら、このとおり、従来型のソフトではおなじみの画面が。
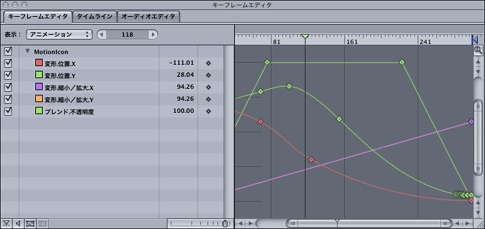
これらの曲線をマウスでグリグリすることで、さらに詳細な動き制御ができることになります。
![]()
![]() モーションをライブレコーディングする
モーションをライブレコーディングする
もうひとつ、Motionのキーフレーム関連機能に、ライブレコーディング機能があります。これは、文字通り、ムービーを再生させながら、オブジェクトをマウスで動かすと、その軌跡が記録される、というものです。
[記録]ボタンを押すと、
![]()

記録準備態勢OKです。
![]()
そして、[再生]ボタンを押すと、キャンバスウインドウ内でムービー再生が始まります。
![]()

キャンバスウインドウ内でムービー再生が始まります。
タイミングを見計らって、オブジェクトをマウスで操作すると、
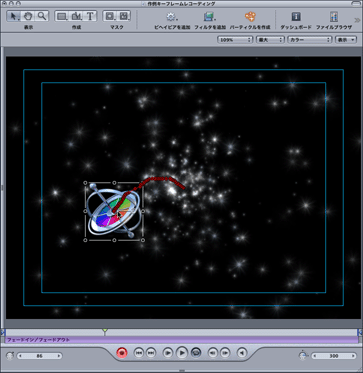
↓
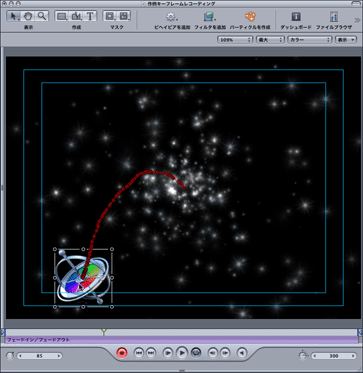
その軌跡が記録されるのです。あとは、これを微調整するだけ。
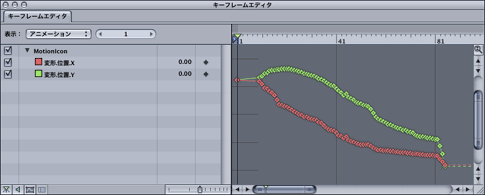
![]()
上記の例では、[マーク]メニューの[レコーディングオプション...]コマンドのところで、
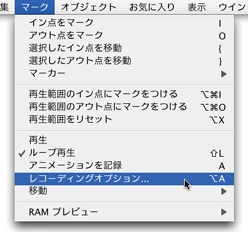
[キーフレームの間引き]を[オフ]にしていたので、全フレームを記録された(=すべてのフレームをキーフレームにされた)訳ですが、ここの[レコーディングオプション]で間引くこともできます。
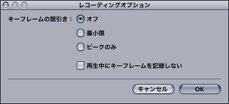
[最小限]や[ピークのみ]を上手に使って、
うごきの主だったポイントだけをレコーディングでタイミング良く記録し、そのあとキーフレームエディタを使って軌跡のなめらかさを出す、
といった方法が、かしこいやりかたといえそうです。
![]()
| ビヘイビア 2.作例 |
![]()
![]()
MacDTV.com |
Copyright(C)
Yasushi SATO All Right Reserved. |
MacDTV情報ひろばトップページ >> MacDTVソフトウェア関連情報 >> [ Motion ]
![]()