AVCHDビデオカメラ/SD MPEGビデオカメラ等で
撮影したデータのバックアップコピーをiMovieを使って取る
AVCHDビデオカメラから取り込みをするときは、まず、MacとビデオカメラとをUSB接続し、ビデオカメラの電源を入れビデオ再生モード(メーカによっては、PC接続モード)に切り替え、iMovieを起動します。あとは、iMovie上で取り込み操作を行ってください。
テープに収録するビデオカメラ(DVカメラやHDVカメラ)ならば、撮影したビデオテープそのものをバックアップとして保存しつつ、Macにも取り込んで編集対象とする、といったように、2系統に分けておくことで、万が一の事故の際にも、撮影したビデオは失うことはありません。編集中にMacのHDDが壊れても、テープにも保存してあるので(そこまで編集した内容は失われてしまいますが)再度編集し直すこともできます。
ところが、AVCHDビデオカメラ/SD MPEGビデオカメラ等のように、メモリーカードや内蔵HDDに収録するタイプのビデオカメラの場合はどうでしょう。
メモリーカードはまだまだ高価。撮影したら、Macに持ってきて、その後メモリーカードを初期化して再利用するのが一般的。HDDにしても、容量の点でも、また、万が一のHDDクラッシュを考えても、永久保管に使用することはできず、遅かれ早かれ、Macに取り込んだ後、オリジナルのビデオデータは消去せざるをえません。
このようなことを考えると、のように、メモリーカードや内蔵HDDに収録するタイプのAVCHDビデオカメラ/SD MPEGビデオカメラ等の場合は、万が一の事故に備えて、バックアップコピーを保存しておくべきです。
DVD収録タイプのビデオカメラならば、DVDメディアは安価なので、撮影したDVDそのものをバックアップとして保存しつつ、Macにも取り込んで編集対象とする、といったように、2系統に分けておけばよいでしょうが。
このようなバックアップを取るのに、iMovieのアーカイブ機能が便利です。こうして保存したアーカイブは、Final Cut
ExpressやFinal Cut Proでも利用可能なので、iMovieユーザのみならず、Final Cut Express/Final
Cut Proユーザにも、お勧めしたいやりかたです。
Macとの接続、ビデオカメラ側の準備
まず、MacとビデオカメラとをUSB接続します。その後、ビデオカメラの電源を入れ、ビデオ再生モードに切り替えます。このあと、iMovieを起動します。
撮影したメモリカードを、メモリーカードリーダーを使って読み込むこともできます。MacとメモリーカードリーダーとをUSB接続し、メモリーカードをリーダーに挿入すると、デスクトップ上にメモリーカードボリュームがマウントされますが無視して、iMovieを起動してください。
注意点については、[AVCHDビデオカメラからの取り込み]の[Macとの接続、ビデオカメラ側の準備]を参照してください。
iMovie上での操作
iMovieを起動すると、iMovieがメディアを自動認識し、[読み込み]ウインドウが開きます。
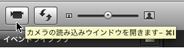 開かない場合、[カメラの読み込み]ボタンを押してください。 開かない場合、[カメラの読み込み]ボタンを押してください。
そして、AVCHDビデオカメラに収録されている、すべてのクリップ(シーンのこと)が閲覧できます。
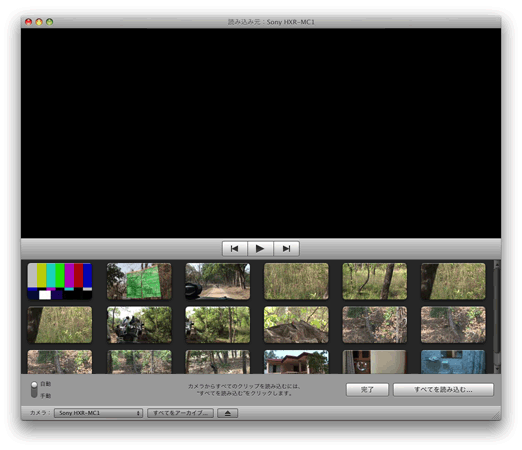
|






