MacDTV.com |
|
|||||||||||||||||||||
iMovie '09のグリーンスクリーン合成画面合成は、ベースの映像の上に別のビデオ画像の一部分を重ね描きする、映画でもおなじみの特殊効果。iMovie '09のグリーンスクリーン機能を使って、実写やCGを合成してみましょう。 |
||
画面合成とは...、グリーンスクリーンとは...画面合成は、ベースの映像の上に、別のビデオ画像の一部分を重ね描きする効果です。例えば、映画では、実写映像に2D/3D CGが重ね書きされているシーンを頻繁に目にしますよね。こういった効果を画面合成といいます(テロップも合成の一種といえます)。 画面合成の中のひとつの手法として、クロマキー合成というジャンルがあります(グリーンスクリーン合成も、クロマキー合成の一種です)。クロマキー合成とは、「ある色で抜く」=「ある色を透明にする」合成法。このとき、抜く色のことをキーカラーといいます。 つまり、グリーンスクリーンとは、キーカラーがグリーンといいこと。グリーンの色域を透明にする(抜く)にし、それを別の映像の上に重ね描きすることで、画面合成をします。 グリーンスクリーン合成のやりかたについては、例えば怪獣映画ではこんなかんじです。
怪獣が都会を破壊し人々を襲ってくる映像を撮影します。 編集(合成) 怪獣の映像の上に、逃げまどう人々の映像を重ねます。そして、逃げまどう人々の映像のうち、「グリーン」の背景部分を「透明」にしてしまいます。 これで、「おそってくる怪獣・逃げまどう人々」という合成された映像の完成です。 こういった合成法をグリーンスクリーン合成とかグリーンバック合成と呼びますが、他にもブルーで抜くブルーバック合成も繁用されてます。 日本では、ブルーバックの方が一般的です。欧米では、ブルーをキーカラーにすると青い瞳や白い肌(←青み成分を含んでいる)が抜けてしまうので、グリーンスクリーンが使われています。 クロマキー合成の仕組みを考えると、撮影の際には、服装に注意する必要があります。たとえば、ブルーバック撮影の際に、ブルージーンズを履いていては、ブルーキーで抜くと下半身も透明になってしまいます。同様に、グリーンバック合成の際に、緑成分を含むセーターを着てはいけません。 iMovie '09のグリーンスクリーンiMovie '09では、グリーンスクリーン機能が搭載されています。この機能を使って、合成効果が楽しめます。例えば、お子さんをグリーンを背景に撮影すれば、お気に入りのアニメキャラクターとの「夢の共演」がかないます!!。 技術的には可能というだけであって、ほんとにこのようなことをなさる際には著作権の取り扱いに充分に気を付けて下さいね。 このようなグリーンバック撮影を行う場合、本格的にやるには、上述のグリーンスクリーンを購入する必要があります。「クロマキー グリーン」といったキーワードで検索して見て下さい。グリーンスクリーン用の布、紙、ペイント(塗料)などが見つかるはずです。 実写映像を抜く実例 |
|
まずは、実際に作成した合成映像をご覧下さい。 Macのディスプレー全体で緑色を表示し、それをバックにして実写し、iMovie '09のグリーンスクリーン機能で合成したのですが、背景はきれいに抜けていますね。 特別な調整なしに、一発でここまで抜けるとは、なかなかです。 |

|
用意するもの |
ベースムービーまず、ベースムービーが必要です。 この作例に合うそれらしい図柄を思い巡らした結果...、iTunesのビジュアライザ(曲に合わせて映像が動く、あれです)を動画キャプチャーしました。SFチック、宇宙っぽい図柄なので、それなりでしょ。 グリーンバックの実写ムービーこれとは別に、グリーンバックで撮影した実写も必要です。 Macのディスプレーを全面緑色(R,G,B=0,255,0)に表示します。 全面緑色表示をするには、緑色一色の画像ファイルを作り、iPhotoでスライドショー表示するとよいでしょう。 そして、ディスプレイの前に被写体を置き、撮影を開始します。
|
  |
|
撮影が終わったら、ビデオカメラのアングルはそのまましして、被写体をどけた後、ディスプレイのみを撮影して下さい。つまり、緑色だけの図柄を撮影します。この目的は、iMovie '09に「抜くべき緑色はこんなだよ」と教えてやるためです(後述します)。最低1フレームあればよいので、撮影時間はごく短時間で結構です。
|
| これで撮影は終了です。次は、iMovie '09のグリーンスクリーン機能を使って、合成操作を行います。 iMovie '09のグリーンスクリーン機能の使い方ステップ.1iMovie '09を起動し、ベースムービー、実写ムービーともイベントライブラリに読み込みます。そして、新規プロジェクトを作り、プロジェクトブラウザにベースムービーを配置します。 ステップ.2いよいよ合成操作です。といっても、難しいところはなく、例によって、 |
|
イベントライブラリの実写ムービーをドラッグして、
|
プロジェクトブラウザのベースムービー上にドロップします。
|
|
そして、開いたメニューから、[グリーンスクリーン]を選択します。
これで、グリーンスクリーンが適用されました。
このとき、プロジェクトブラウザはこんなかんじに表示され、グリーンスクリーンが適用されていることがわかるようになっています。
|
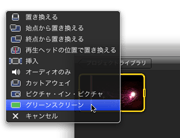 |
|
けっこう、きれいに背景が抜けていますね。特別な調整なしに、一発でここまで抜けるとは、なかなかです。
|
CG映像を抜く実例実写同様、グリーンスクリーン機能を使って、CGアニメーションを合成することも可能です。実例をご紹介します。 Final Cut Expressかそれ以上のクラスのDTV編集ソフトでは、CG合成を行うのに、わざわざグリーンスクリーン機能を使用する必要はありません。グリーンスクリーン機能は本来実写から背景を抜くための機能なのです。実写でなく2D/3D CG画像ならば、背景を透明属性とした画像を2D/3D CGソフトで作成してしまえば、DTV編集ソフトにもってきた際に、グリーンで抜くなんてまどろっこしいことをしなくとも、くっきりと抜くことが出来ます。 残念ながらiMovie '09にはこの種の機能がないため、CG合成をグリーンスクリーン機能を使ってやってみよう、というのが本記事の趣旨です。 |
|
今回作成した作例では、「連続してシャッターが切られ、激写されるベンガルタイガー」風な演出をしてみました。 |
準備する素材本文記述エリア |
ベースムービーベースムービーは、トラが歩く画像です。 CGアニメーション右のようなアニメーションを作りました。背景を緑色(R,G,B=0,255,0)にし、QuickTimeムービーに書き出し、iMovie '09に持ってきました。 |
合成のやりかた |
|
iMovie '09を起動し、ベースムービー、アニメーションムービーともイベントライブラリに読み込みます。そして、新規プロジェクトを作り、プロジェクトブラウザにベースムービーを配置します。 そして、イベントライブラリのアニメーションムービーをドラッグして、プロジェクトブラウザのベースムービー上にドロップします。 |
|
|
そして、開いたメニューから、[グリーンスクリーン]を選択します。 これで、グリーンスクリーンが適用され、上述のような、「連続してシャッターが切られ、トラが激写される」風作例が完成しました。 |
|
|
iMovie '09のグリーンスクリーン機能、使い方は以上のとおり簡単なのですが、ただ、うまく「抜く」ためには、いくつかコツがあるようです。私自身、すべてをつかめている自信はないのですが、見つけたいくつかのコツをご紹介します。 |
|
関連記事 iMovie '09のグリーンスクリーン合成 - うまく抜くコツ |
||
現在地 トップページ > MacDTV情報ひろば > iMovieのFront Page > この記事のタイトル iMovie '09のグリーンスクリーン合成 この記事のURL http://www.macdtv.com/iMovie/GreenScreen.html 現在、Macで始めるDTVの改訂作業中です。改定に伴い、このページのURLもおそらく変更になると思われますので、その折はご了承下さい。 更新履歴 2009.02.25 初稿を公開しました。 |
||






