MacDTV.com |
Motion ビヘイビア |
2004.08.30初稿
2004.09.02改訂 |
![]()
続いて、Motionのウリ機能である、ビヘイビアについて。
AfterEffectsなどのいわゆるモーショングラフィック系のソフトとMotionの違いのひとつに、すなわちMotionの目玉機能のひとつに、ビヘイビアがあります。
ビヘイビア(Behavior)は、「振る舞い」といった意味で、ビヘイビア機能とは、要は、あらかじめ、オブジェクトの振る舞い(オブジェクトの動き方)の例が用意されており、ユーザは、対象となるオブジェクトにビヘイビアを適用するだけ、といったものです。
従来型ですと、キーフレームを打って、キーフレーム間の動きを指定して...、と、ほとんど手作業の世界でした。Motionのビヘイビアは、同様のことをドラッグアンドドロップ操作で行ってしまえます。
文字で説明するよりも、いくつかの例を見て頂いた方が簡単でしょう。
![]()
![]() 基本的な操作
基本的な操作
[ビヘイビア]は、[ライブラリ]タブに整理されています。
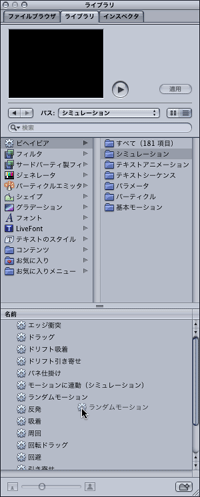
この例では、シミュレーション系ビヘイビアのうち、[ランダムモーション]を使ってみましょう。
歯車のアイコンをドラッグアンドドロップして、
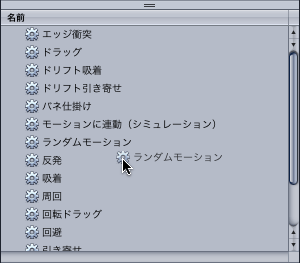

キャンバスウインドウに配置してあるオブジェクトにおきます。
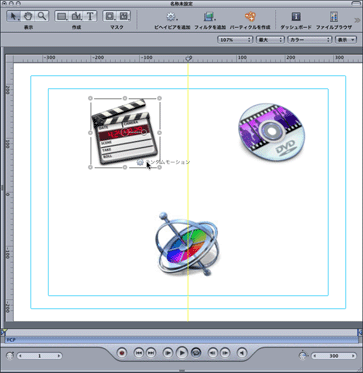
なんとこれだけです。これで、オブジェクトにランダムな動きが施されました。
詳細は、[インスペクタ]の[ビヘイビア]で、設定詳細の確認・変更ができます
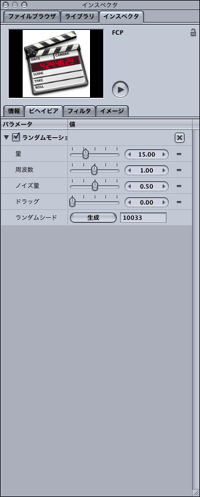
![]()
![]() よく使うであろうビヘイビア
- フェードイン/フェードアウト
よく使うであろうビヘイビア
- フェードイン/フェードアウト
フェードイン/フェードアウトも同様の操作です。
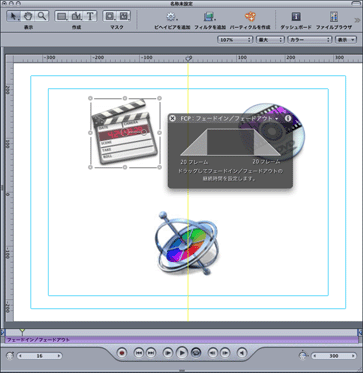
ダッシュボードを使えば、フェードイン/フェードアウトの長さをマウス操作で調整できます。もちろん、インスペクタで数値入力も可能ですが。
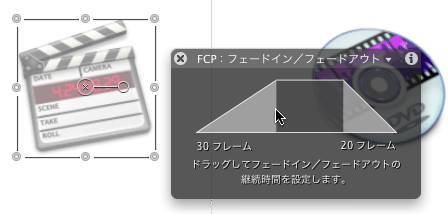
このフェードイン/フェードアウトビヘイビアの操作感は、今までになかったもので、早速わたしのお気に入りとなりました。
![]()
![]() よく使うであろうビヘイビア
- モーションパス
よく使うであろうビヘイビア
- モーションパス
 モーションパスも同様の操作です。
モーションパスも同様の操作です。
ドラッグアンドドロップでオブジェクトにモーションパスを適用したら、パスをマウス操作で調整できます。
ベジェハンドルが出現してパスを微調整...、というやりかたは、従来型ソフトではおなじみの操作ですね。
ダッシュボードで、[速度]を[イーズイン/アウト]に設定しましたから、最初はゆっくり、中程では速く、最後もゆっくり、といった速度可変で、DVD Studio Proアイコンはパス(赤いライン)に沿って、動くことになります。
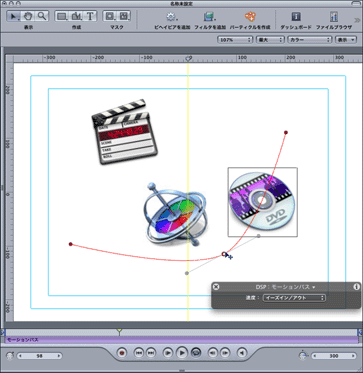
![]()
このように、-- 聞き慣れない言葉ですけど --、ビヘイビア、なかなか使えます。
![]()
![]()
| オブジェクトのハンドリング法 |
![]()
MacDTV.com |
Copyright(C)
Yasushi SATO All Right Reserved. |
MacDTV情報ひろばトップページ >> MacDTVソフトウェア関連情報 >> [ Motion ]
![]()