MacDTV.com |
CHAPTER4.4 アナログ取り込み時のイメージ設定 |
2000.01.31初稿
2004.11.18改訂 |
| Macで始めるDTV トップページ >> 書籍版「Mac de DTV」 >> PART 4 >> |
![]()
アナログでは取り込み時にリアルタイムにイメージを変更できることにふれましたが、どうすれば正確な色合わせができるのでしょうか。ここでは、アナログ取り込みにおけるキャリブレーションについて解説します。
書籍版「Mac de DTV Macでお手軽ビデオ編集」179ページ〜
![]()
| 書籍版「Mac
de DTV Macでお手軽ビデオ編集」のこのChaptureでは、 YUV422 Software社のソフトウェアVideoScopeを例にして、アナログ取り込みにおけるキャリブレーションについて解説していますが、ここでは、Premiere 4.2の例を挙げておきます。なお、残念ながら、キャリブレーション機能、Premiere 5.xからは非搭載となってしまいましたが。 |
![]()
![]()
一般的に、TVを見ている人間の目は、コマ落ちには敏感ですが、転送レート(によるJPEGノイズ)は、案外気になりません。また、シーンとシーンで色調が変わると、間違いなく気付きます。アナログキャプチャーの場合、ついつい、圧縮率・転送レートとか、コマ落ちにのみ、注意が向きがちですが、色調整にも、ぜひ気を配ってみてください。
![]()
![]() 取り込み時のイメージ設定とは...
取り込み時のイメージ設定とは...
取り込み時のイメージ設定とは、なんでしょうか。これは、家庭用に限って***)の状況なのですが、
家庭用ビデオ機器*)の「色」というのが、かなりいい加減に扱われている
*)特に、TV。テストパターンでの色調整をやっておられる方は皆無でしょう。ですから、貴方のTVの「赤」は、わたしのTVの「赤」とは違う、といったことは、悲しいことに日常茶飯事です。
Mac(を含めパソコン)の周辺機器**)では、色・ノイズなどは、かなり無頓着に扱われている
という現実があります。
**)パソコン周辺機器って、こういった点にどうしても無頓着ですね。文化の違いもあるでしょうし、もちろんコストの点(量産効果が薄い)もあるでしょう。M-JPEGカードといったキャプチャリング機器も、残念ながらその例にもれません。もっとも、アナログノイズの発生源であるパソコンで使う機器なのだから、切りがないのかも知れませんが...。
***)もちろん、業務用については、
・個々のビデオ機器の調整が当然のように行われている
・業務用キャプチャリングカードでは、色管理・ノイズ対策もなされている
ことから、問題はありません。結局は、ユーザさんの意識とコストの問題なのですね。
この現実がもたらす弊害は、例えば、
Macに取り込んでみたけれど、どうも画が(Tapeの時にくらべ)汚い。
コマ落ちとか、圧縮率といったこととは、どうも無関係に、
画が暗いとか、全体的に赤っぽい・青っぽい、とか、コントラストが弱い、
といったものです。また、
Macでエフェクトをかけて、Tapeに書き出してみたところ、元々Tapeにあったシーンと、Macから書き出したシーンでは、あまりに画が違っている。
といったものもあります。この原因は、端的にいうと、
TV上での「赤」と、Mac上での「赤」とでは、違っている
ことにあります。取り込み時のイメージ設定とは、ここを調整するためのものです。
![]()
![]() 1.
カラーバー映像の入力
1.
カラーバー映像の入力
Mac(あるいはM-JPEGカードなど)のAV入力に、カラーバー映像を入れます。
カラーバーソースとしては、
・業務用カラーパターンジェネレータ
が最も好ましいことは言うまでもありませんが、アマチュアの場合、
・CaliBar
・秋月から発売されている自作キット
・TVのテストパターン信号
などでも、代用出来るようです。
このようにして、正しいNTSCカラーバーをMacに入れてやって、Mac上で、Macの色(RGB)と比較調整することで、
TV上での「赤」と、Mac上での「赤」とを、同じにする
のです。
![]()
![]() 2.premiereのキャリブレーション機能
2.premiereのキャリブレーション機能
Premiere4.2Jのマニュアルp.238付近をご参照ください
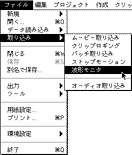
![]() 2.1「ファイル」→「取り込み」→「波形モニタ」メニューを選択します。
2.1「ファイル」→「取り込み」→「波形モニタ」メニューを選択します。
![]() 2.2
プルダウンメニューが「カラーバー」の時に、チェックボックス(赤矢印)をonにすると、Premiere内蔵の「SMPTEカラーバー」 が表示され、
2.2
プルダウンメニューが「カラーバー」の時に、チェックボックス(赤矢印)をonにすると、Premiere内蔵の「SMPTEカラーバー」 が表示され、
注)Premiere内蔵の「SMPTEカラーバー」1)は、Premiereフォルダ→「各種フォルダ」内にある「SMPTEカラーバー」ファイルが実体です。このファイルをPhotoshopで開いて、バーの各色のRGB値を調べると、キャリブレーションの意味が分かります。
ただし、このカラーバーファイル、かなりいいかげんです。iMovieやFinal Cutproのカラーバー機能は結構正確ですが。
図.2
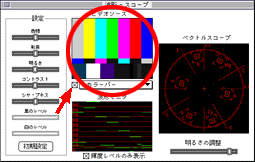
チェックボックス(赤矢印)をoffにすると「AV入力しているカラーバー」を表示します。
図.3
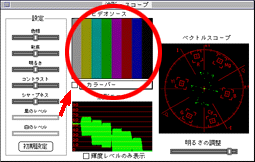
キャリブレーションとは、要するに、図.2に合うよう 図.3の調整をすることです。図.2と一致するよう、「設定」の6つのパラメータ(上から順に色相、彩度、明るさ、コントラスト、シャープ度)の値を変えてゆきます。
注)ビデオソースに入力しているカラーバーが映っていない場合は、「モニタ」→「ビデオ入力」メニューで、「ソース」(コンポジット/Sビデオ)を確認します。
![]()
![]() 3.
調整の仕方
3.
調整の仕方
波形モニタには「緑色の帯」が、ベクトルスコープには「点」が、散在していますが、これでは実際のところ、どう調整すればわかりません。
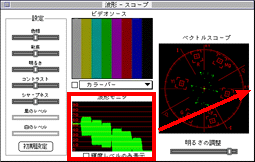
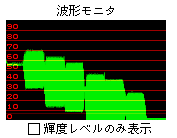
そこで、波形モニタの「照度のみ」チェックボックスをonします。緑色で「階段状の線」が描かれるはずです。
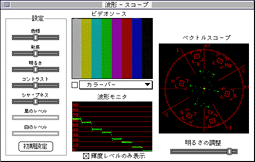
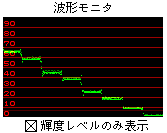
あとは、設定パラメータを動かして、2)の入力カラーバーの各色
「灰色、黄色(Yl)・水色(Cy)・紫色(Mg)、緑(G)・赤(R)・青(B)、白、黒」などのIRE値が、1)の標準カラーバーのIRE値と一致するよう調整します。
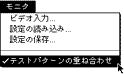 カラーバー1)と2)を切り替えるのが面倒な方は、「モニタ」→「テストパターンの重ね合わせ」を使うとよいです。
カラーバー1)と2)を切り替えるのが面倒な方は、「モニタ」→「テストパターンの重ね合わせ」を使うとよいです。
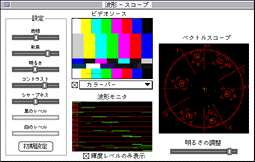
各設定のスライダを動かすと、「階段」の傾き、段差などが動くはずです。
・明るさ・コントラストを動かすと「階段全体の傾き」が大きく変わります。
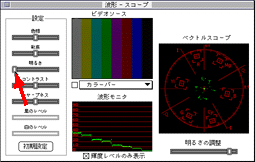
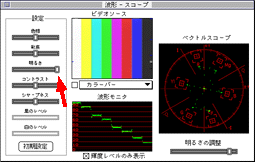
![]()
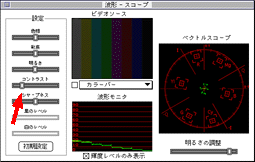
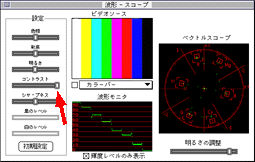
この二つのパラメータを使って、階段全体を「おおざっぱに調整」します。
|
黒が0 IRE、白が100IRE になるようにする カラーバー出力が白=75%の機材もあるので注意してください |
![]()
次に、色相・彩度を動かすと「階段通しの位置関係」が変わります。
この二つのパラメータを使って、「微調整」します。
つまり、
明るさ・コントラスト→「荒調整」
色相・彩度で →「微調整」
というわけです。
|
注)正確には、下記の表のようにあわせてください。ただ、Premiereの波形モニタ機能を利用する場合には、一の位まで正確に合わせることは難しいと思います。
|
こうすれば、比較的簡単に最適値が見つかるはずです。
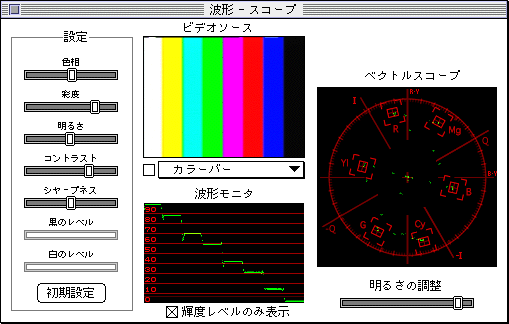
そのとき、ベクトルスコープを見ると、
6箇所(時計回りにMg,B,Cy,G,Yl,R)の □ の四角のまんなかにのみ、緑の点が入っていることを確認します。
特に、Yl(黄)のドットが、□ の四角のまんなかに来るようにしましょう。これは、黄色の信号が、NTSCの性格上、一番正確に録画再生されやすいからです。
これで、最適値が見つかりました。
![]()
「モニタ」→「設定の保存」しておきます。
![]()
![]() 4. 取り込み時
4. 取り込み時
こうして見つけだしたイメージ設定は、録画設定時に呼び出すことが出来ます。
あとは、いつも通り取り込みます。
![]()
![]() 最後に...
最後に...
一般的に、TVを見ている人間の目は、
コマ落ちには敏感ですが、転送レート(によるJPEGノイズ)は、案外気になりません。また、シーンとシーンで色調が変わると、間違いなく気付きます。
アナログキャプチャーの場合、ついつい、圧縮率・転送レートとか、コマ落ちにのみ、注意が向きがちですが、色調整にも、ぜひ気を配ってみてください。
面倒と思われるかも知れませんが、一回、カラー調整すれば、それでよいのですから。
![]()
![]()
MacDTV.com
|
Copyright(C)
Yasushi SATO All Right Reserved.
|
Macで始めるDTV
トップページ >> 書籍版「Mac
de DTV」 >> PART
4
>> CHAPTER 4.4 アナログ取り込み時のイメージ設定
| CHAPTER
4.3 高画質アナログキャプチャーを どんな場合に選択するか? |
![]()