MacDTV.com |
カバーストーリー iMovieとiDVDでDVD-Video作り |
2003.03.01初稿
2005.11.25改訂 |
| Macで始めるDTV トップページ >> 初 級 編 |
![]()
ここでは、自分で撮影したDVテープ素材を元に、作品を編集し、DVD-Videoを作成するやりかたを、iMovieとiDVDを実例に紹介してゆきます。
![]()
![]() 接続法
接続法
Macに標準搭載されているFireWire端子(IEEE1394端子)と、DVカメラのDV端子とを、FireWireケーブル(6ピン-4ピン)で接続するだけです。
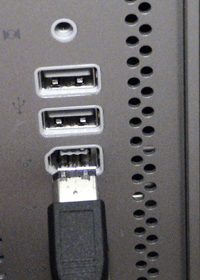 |
 |
|
| MacのFireWire端子に FireWire 6ピンケーブルを接続 |
DVカメラのDV(iLINK)端子に FireWire 4ピンケーブルを接続 |
そして、DVカメラの電源を入れ、ビデオ再生モードにします(カメラ撮影モードでなく)。
![]()
![]() iMovie
3で映像を取り込む
iMovie
3で映像を取り込む
DVカメラを接続したら、iMovie 3を起動します。そして、メイン画面左下の[モード切替]ボタンを取り込みモードに切り替えると、DVカメラがスタンバイされます。
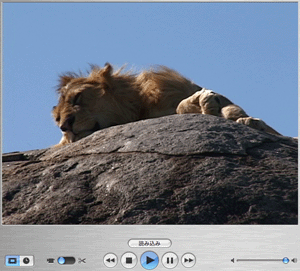
ビデオデッキと同様の操作ボタンを押すと、DVカメラの再生が始まるので、それをのぞきながら欲しいシーンを探し、取り込みたいシーンが始まったら[読み込み]ボタンを押すだけ。
取り込まれたシーンは、[クリップ棚]に順次蓄積されてゆきます。このとき、[クリップ棚]へは、DVカメラ撮影時のシーンごとに自動的分割してクリップを作成してくれるので、非常に便利です。
もちろん、DVテープを丸ごと連続して取り込むことも可能で、いわゆる「2GBの壁」は存在しません。つまり、最初にDVテープの再生を開始したら、あとは、iMovieにまかせてコーヒーでも飲んでいれば、自動的に全取り込みが終了するわけです。
![]()
![]() iMovie
3でカット編集
iMovie
3でカット編集
クリップ棚、クリップビューア、タイムライン
取り込みが自動で完了したあとは、[編集モード]に切り替えて、いよいよ編集の開始。DVカメラから取り込んだ直後には、すべてのシーンがクリップ棚に並んでいます。
iMovieではこれらのシーンのことをクリップと呼んでいます。
iMovieでの編集の基本中の基本は、必要なクリップをクリップビューアまたはタイムラインウインドウに「順番に」並べること、すなわち、時系列順に並べなおすことです。こうやって、ビデオテープ上では「時間順に連続して並んでいるシーン」を、順番を入れ替えたり、要らないシーンを飛ばしたり(除いたり)することで、ビデオ作品を仕上げてゆくのです。
![]() リニア編集とノンリニア編集
リニア編集とノンリニア編集
![]() Final
Cut ProやPremiereでの素材管理
Final
Cut ProやPremiereでの素材管理
トリミング -欲しいシーンの選別-
取り込みが自動で完了したあとは、[編集モード]に切り替えて、いよいよ編集の開始です。
DV編集の最初のステップは、トリミング。これは[クリップ棚]に収納された各クリップをiMovie上で再生させながら、不要シーン・必要シーンを選別してゆく作業のことです。
クリップを表示させて、不要部分を削除してゆきます。
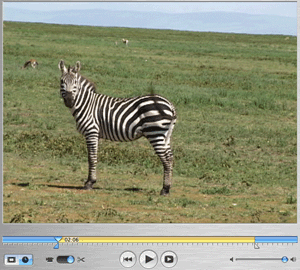
![]()
こうやって、残したいシーンを選択したら、[編集]メニューの[切り出し]コマンドを実行します。
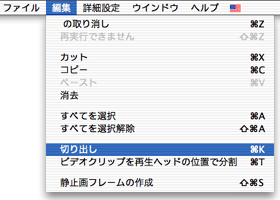
これで、前後の不要部分(水色バーの部分)を切り捨てて、必要なシーン(黄色バーの部分)だけを選別したことになります。
![]()
そして、トリミングが終了したら、あとは、順番に、[クリップ棚]の各シーンを[ビューア]ウインドウにドラッグアンドドロップで配置してゆきます。
ビデオ編集用語で言う「カット編集」に相当するこの作業、[ビューワ]上でのクリップの並び順こそが、作品全体の形を決める重要な作業です。ビデオデッキで編集する場合カット編集は大変な仕事だが、パソコンでビデオ編集するDTVの利点を活かして、「試行錯誤」を存分に楽しみたいものです。
Tips ビデオ作品作成のコツとしては、できるだけ思い切りよく不要シーンを捨てることです。あのシーン、このシーンと欲張ると、作品全体が冗長に感じられてしまいます。
![]()
![]() iMovie
3でビデオ効果を加える
iMovie
3でビデオ効果を加える
カット編集で、作品全体の構成を形作ったら、次に、特殊効果でスパイスの利いた作品に仕上げてゆきましょう。これこそがDTVでもっとも楽しい作業なのですから。
iMovieでは[トランジション]、[タイトル]、[エフェクト]、[写真]の各ビデオエフェクトと、[オーディオ]エフェクトが利用できます。これらの諸機能は、iMovie 3ではこれらのボタンにまとめられています。■
![]() トランジション
トランジション
[トランジション]には、オーバーラップ、クロスディゾルブ、フェードイン/アウト等の画面転換効果です。
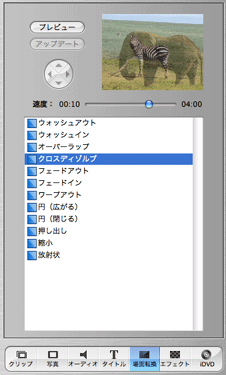
![]() タイトル
タイトル
[タイトル]には、タイプライタ、ミュージックビデオ風、中央で弾む...などさまざまな種類のタイトルが用意されています。
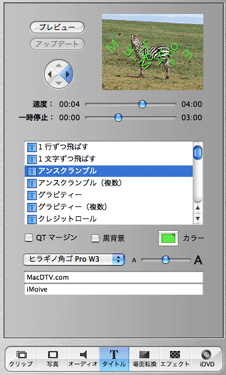
![]() エフェクト
エフェクト
[エフェクト]は、セピア、ソフトフォーカス、モノクロ、コントラストなどのいわゆる「フィルタ」効果のこと。これらのビデオエフェクトは、バックグランドでレンダリングが実行されるので、レンダリング実行のために編集作業が妨げられることはありません。
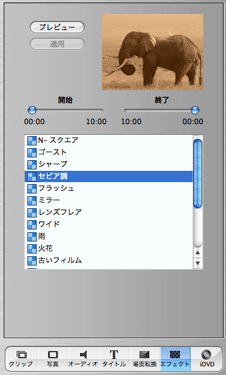
![]() 写真
写真
iMovie 3では、iPhotoで管理している画像を簡単に利用することができます。iPhoto 2は、デジカメ画像などの静止画を管理・編集するiLifeアプリケーションですが、[写真]を押したら、iPhoto画像ライブラリが一覧されるのですから。しかも新機能の「Ken Burns」で静止画にモーションを付けた上で、iMovie 3の素材として使えるようになったのです。
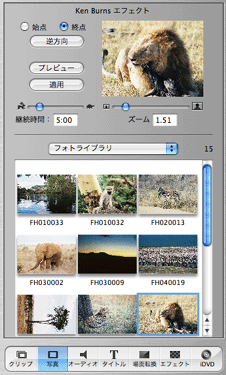
![]() 静止画ファイルの画面サイズ
静止画ファイルの画面サイズ
![]() DVフレームのサイズ
DVフレームのサイズ
![]()
![]() iMovie
3でオーディオ効果を加える
iMovie
3でオーディオ効果を加える
[オーディオ]を使えば、効果音を付けたり、音楽CDからBGMを吹き込んだり、マイクからナレーションをアフレコすることもできます。FireWireで接続したDVカメラのマイクを吹き込みに利用できるなど、小技も利いています。
iMovieのBGMには、iTunesのデジタル音楽を利用することもできます。デジタル音楽を楽しむためのiTunes 3。音楽CDコレクションをiTunesでMP3ファイルにしてMac上やiPodで楽しんでいる方も多いと思います。これまでのiMovie 2でもMP3ファイルをBGMに利用することができましたが、iMovie 3ではさらに進歩し、[オーディオ]ボタンを押すと、iTunesの音楽ライブラリが表示されるようになりました。
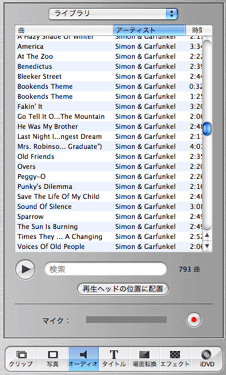
なお、市販の音楽CDをムービー素材に利用する場合、著作権の扱いには注意しましょう。
iMovie 3では、音素材の扱いも高度なのに簡単です。
タイムラインでBGMやナレーションをを入れる位置を決めたら「再生ヘッドの位置に配置」ボタンを押すだけです。また、こうしてタイムラインウインドウに配置したBGMなどの音量調節も自在にできるようになったのです。BGMを流しつつ、このシーンは撮影時現地音を活かしたい、 BGMとBGM間をかっこよくつなぎたい、といったことも簡単です。

以前から搭載されていた、効果音やナレーション吹き込み機能とも相まって、iMovie 3では簡単操作なのに高度な音編集の世界が用意されています。
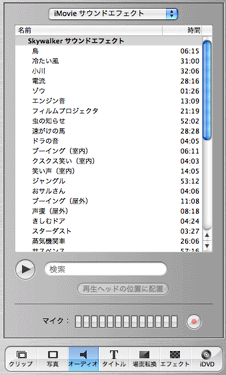
![]()
![]() iMovie
3で書き出し
iMovie
3で書き出し
こうして、iMovieで作品が完成したら、作品を書き出しましょう。
iMovieでは、DVカメラに自動書き出ししたり、
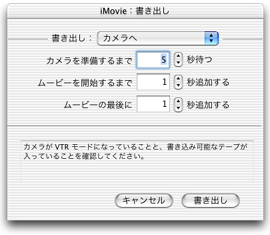
CD-Rにムービーを焼いたり、Webサイトでムービーを公開したりと多彩な楽しみ方が可能です。それぞれの用途に適した書き出し設定があらかじめ用意されているので、選択肢から選ぶだけ(もちろん、詳細なカスタム設定も可能ですが)。
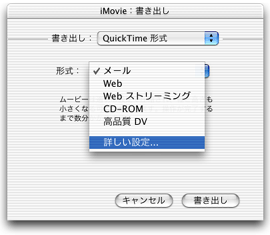
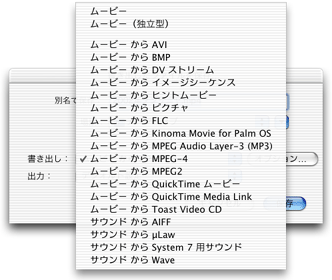
また、iDVD 3にもっていってDVD-Videoを作成することも簡単です。
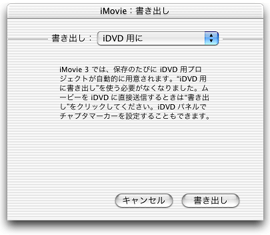
その際、市販のDVD-Videoと同様のチャプター機能も作成することもできます。チャプターとは「章」のこと。市販のDVD-Videoではリモコンで、好きな「章」にジャンプできますよね。これを作ることができるのです。iMovieの[iDVD]ボタンを押して、タイムラインの好きな位置で[チャプターを追加]し、[iDVDプロジェクトを作成]します。
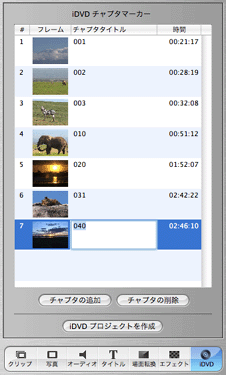
これで、iMovieのお役目は終わりで、あとはiDVD 3にゆだねることになります。
![]()
![]() iDVD
3の基本操作
iDVD
3の基本操作
iMovieで完成させたムービーを素材に、iDVDを使ってオリジナルDVD-Videoを作成しましょう。iDVD
3では、マウス操作だけのお手軽操作で、かっこいいDVD-Videoに仕上げてくれます。
まず、全体のデザインを決める[テーマ]を選択します。テーマは、自分で作成することもできますが、
まずは、あらかじめ用意されている、誕生、家族、ウェディング、スポーツ、トラベル、といったテーマを利用するのがオススメです。
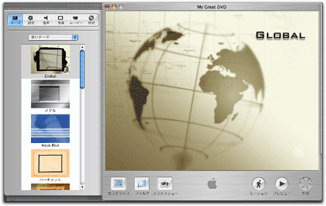
テーマを選んだあとは、iMovieで書き出したムービーをiDVDのウインドウにドラッグアンドドロップで配置してゆくだけ。そして、[カスタマイズ]で、タイトル文字、背景画像、BGM、メニューボタンの外観などを自由に変更して、お好みのメニュー画面を作りましょう。
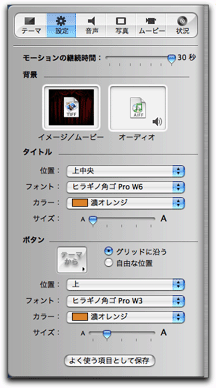
基本的なDVD-Videoなら、これだけの操作で仕上がってしまいます。しかし、iDVD 3ではこれに加えて、メニュー分岐、モーションメニューやスライドショー、チャプターメニュー、といったDVD-Videoならではの機能も簡単に作成できます。
![]()
![]() iDVDでメニュー分岐、モーションメニュー
iDVDでメニュー分岐、モーションメニュー
iDVDでは、DVD-Videoの持つ多彩な機能を作成することができます。例えば、メニュー分岐、モーションメニューや、スライドショーなども簡単なのです。
まず、iDVD
3の目玉機能といって良いモーションメニュー。
DVD-Videoでメニュー選択時に背景およびメニューボタン部分が動画で表示される効果のことです。iDVDでの作例で説明すると、背景の画像(地球儀が動いている)、メニューボタンの画像が動いていることに注目して下さい。これが、モーションメニューです。
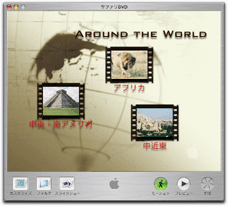 |
→
|
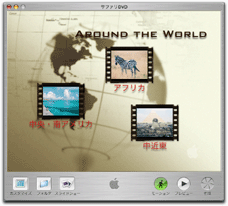 |
→
|
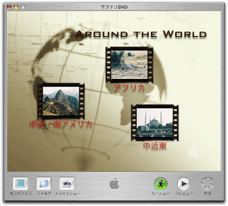 |
このモーションメニュー、iDVD 3では、[テーマ]タブからの[モーション]テーマを選択するだけで、メニューボタン部分と背景(図では地球儀イラストが回る)が動画表示されるモーションメニューになってしまいます。
![]()
![]()
もちろん、既存のテーマのモーションメニューに満足できない場合、自分で作成することも可能で、背景用ムービーファイルとオーディオファイル用意し、ドラッグアンドドロップするだけです。モーションメニューが、こんなに簡単に作成できるのは、本当に驚きです。
DVD-Videoにおける「メニュー分岐」、つまり、DVD-Videoプレーヤのリモコンを使っての選択再生することも簡単にできます。iDVDでは、[フォルダ]ボタンを押すと自動作成されるフォルダアイコンを開くと新規のウインドウが開く、と、Finderでの操作に似た、実にわかりやすい操作でDVD-Videoのメニュー分岐を実現しています。新規ウインドウで、元ウインドウとは別のテーマを適用することも可能(図では、別のモーションメニューに切り替えた)。元画面にもどるためのボタン(画面左下)も自動で作成されます。
![]()
![]() iDVDでスライドショー
iDVDでスライドショー
また、DVD-Video上で、静止画のスライドショーを楽しむこともできます。
[スライドショー]ボタンを押すと自動作成されるスライドショーアイコンを開くと、静止画登録用の画面が開く、という仕組み。ここで、静止画をドラッグアンドドロップで登録してゆくとともに、スライド再生を自動にしたり、上映中のBGMも自在に設定できます。デジカメで取りためた静止画像もDVD-Videoで再生して楽しみましょう。
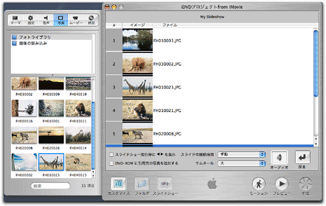
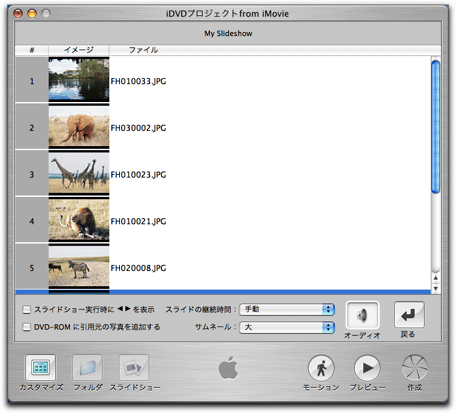
なお、元画面のスライドショーアイコンが味気ない場合は、アイコンをクリックすると現れるハンドルを使えばアイコン画像を切り替えることもできます
![]()
![]() バックグラウンドMPEGエンコード
バックグラウンドMPEGエンコード
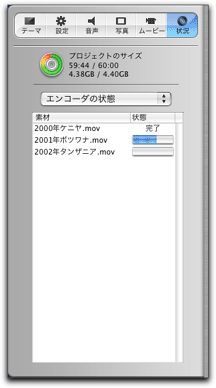 DVD-Videoで使用できるファイル形式はMPEGなのでため、他のDVD-Video作成ソフトの場合、一般にMPEGエンコードという作業が必要です。iDVDの場合も実はそうなのですが、編集作業中にバックグラウンドで自動的に行われるため、MPEGエンコード作業というものをユーザが意識する必要はありません。
DVD-Videoで使用できるファイル形式はMPEGなのでため、他のDVD-Video作成ソフトの場合、一般にMPEGエンコードという作業が必要です。iDVDの場合も実はそうなのですが、編集作業中にバックグラウンドで自動的に行われるため、MPEGエンコード作業というものをユーザが意識する必要はありません。
![]()
iDVD 3では、高画質モード(約8Mbps)では最大収録時間は60分までとなっていますが、作品が60分を越えると、自動的に低画質モード(約5Mbps)に切り替わり、最大90分まで収録可能となります。
![]()
![]() iDVDの60分モードと90分モード
iDVDの60分モードと90分モード
![]()
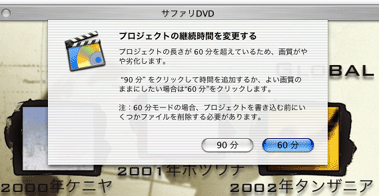
![]()
![]() iDVD
3で仕上がり確認を行う
iDVD
3で仕上がり確認を行う
こうして、iDVDで作業がおおむね終了したら、DVD-Rディスクに焼く前にMac上で事前確認(プレビュー)しておきましょう。
プレビューボタンを押すと、Macのモニタ上でプレビュー確認ができます。家庭用DVDプレーヤと同様のリモコンも表示されるので、リモコンでの動作の確認も可能です。
DVD-Rメディアは、まだまだ高価。プレビュー段階で、メニュー分岐や、モーションメニューのできなどを充分に確認しておきたいものです。
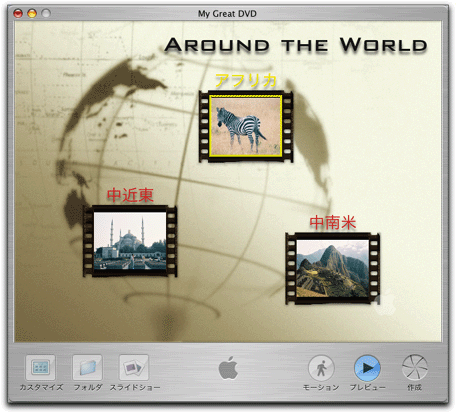
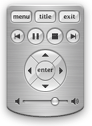
![]() DVD-RWビデオディスクに試し焼きして、確認する
DVD-RWビデオディスクに試し焼きして、確認する
このページの次章「iDVDでDVD-Rビデオディスクを作成する」を一通りごらんになった上、次章末尾の[iDVDとSuperDriveでDVD-RWビデオディスクを作成する]をクリックして下さい。
![]()
![]() iDVDでDVD-Rビデオディスクを作成する
iDVDでDVD-Rビデオディスクを作成する
プレビューで最終確認が終わったら、いよいよDVD-Rに焼きましょう。
![]()
![]()
作成ボタンを押し、
新品のDVD-RディスクをSuperDriveに挿入したら、あとは、焼き上がりを待つばかり。
時間が結構掛かりますが、全自動なのでほおっておくだけです。
:DVD-Rビデオディスク作成の4つのステップ:2枚目以降のDVD-Rビデオディスクの作成:トラブルか正常動作かの判断 |
![]() iDVDとSuperDriveでDVD-RWビデオディスクを作成する
iDVDとSuperDriveでDVD-RWビデオディスクを作成する
![]()
![]()
このように、iMovie 3とiDVD 3のコンビネーションなら、こんなにお手軽に、自分で撮影したDVテープ素材をDVD-Video作品に仕立てることができます。あとは、DVD-Rに対応した家庭用DVD-Videoプレーヤで楽しみましょう。
![]()
![]() iDVDを使い尽くす
iDVDを使い尽くす
iDVDは、あらかじめいくつものしゃれた"テーマ"が用意されています。また、サードパーティ社から提供されているiDVDテーマ(有償/無償含めて)を利用することも出来ます。
しかし、得てしてこの手のテーマは、派手すぎ・バタくさい感もしなくもありません。
ならば、ここはひとつ、自分好みのiDVDテーマを作り込みましょう。
![]()
![]()
[ iDVDを使いこなす ]
|
![]()
MacDTV.com
|
Copyright(C)
Yasushi SATO All Right Reserved.
|
Macで始めるDTV トップページ >> 初級編
![]()