MacDTV.com |
インターフェース |
2004.08.26初稿
2004.09.02改訂 |
![]()
まずは、Motionのインターフェースから。
なお、参考までに、Final Cut ProやDVD Studio Proのインターフェースにも言及します。
Motionのインターフェースは、DVD Studio Proに似ています。また、オブジェクトの配置(ガイドが出たり吸着したり...)に関しては、KeyNoteそっくりです。
一方で、Final Cut Proのインターフェースとは余り似ていません。別項で述べるとおり、Motionは、「本来ならばFinal Cut Pro内にビルドインされているべき機能を、独立したソフトに仕立てた」というべき性格のモノです。それなのに、Final Cut Proのインターフェースと似ていないのは、ちょっとどうかとおもいますので、そういった点にもふれてみます。(おそらく、Final Cut Proの次期バージョンでは、Final Cut Proのインターフェースも、DVD Studio ProやMotionに近いものに変更されると思いますが、それを先取り??して...(笑))。
![]()
![]() インターフェース全般
インターフェース全般
チュートリアルプロジェクトを開いた初期状態です。DVD Studio Proでいうと、[基本]ウインドウ配置に相当します。
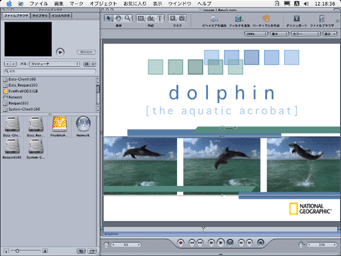
![]()
おおきくふたつのウインドウから構成されており、一つ目は左側の[ユーティリティ]ウインドウ、もうひとつが右側の[キャンバス]ウインドウです。
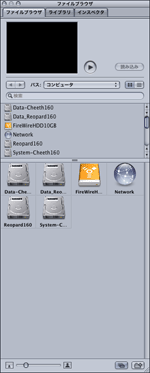
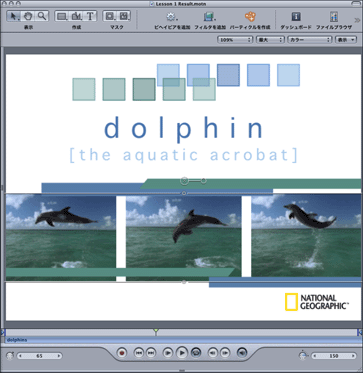
これらのウインドウには、いくつかのタブが収納されており、これらのタブは引き出すことで独立したウインドウとして表示することもできます(Final Cut ProやDVD Studio Proと同様です)。
また、モニタ上でのウインドウレイアウトのカスタマイズや保存が可能であり、この点もFinal Cut ProやDVD Studio Proと同様です。
![]()
![]() [ユーティリティ]ウインドウ
[ユーティリティ]ウインドウ
[ユーティリティ]ウインドウには、[ファイルブラウザ]、[ライブラリ]、[インスペクタ]と、3つのタブが収納されています。
![]()
![]() [ファイルブラウザ]
[ファイルブラウザ]
いうまでもなく、Finderのように、ファイル置き場を覗くウインドウです。DVD Studio Proと同様ですね。
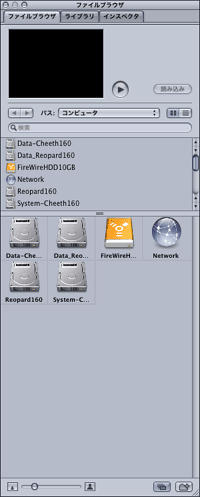
![]()
![]() [ライブラリ]
[ライブラリ]
[ライブラリ]は、[ビヘイビア](後述)やフィルタ、パーティクルなどの[ジェネレータ]などのいわゆるエフェクトをまとめているウインドウです。Final Cut Proの[エフェクト]タブのようなものです。
キャンバス上に配置したオブジェクトに対して、この[ライブラリ]から与えるべきエフェクトを選択する、というのがMotionの基本操作なので、Motionを使っていると[ライブラリ]ウインドウはおなじみになることでしょう。
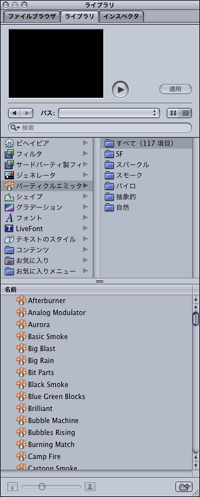
![]()
![]() [インスペクタ]
[インスペクタ]
[インスペクタ]は、選択したオブジェクトの詳細情報を表示してくれるウインドウです。下図では、インスペクタのうち、[情報]タブが掲載されていますが、他に、[ビヘイビア]タグでは、どんな動きがそのオブジェクトに施されているか、[フィルタ]タグでは、どんなフィルタがそのオブジェクトに施されているか、[フィルタ]タグでは、どんなレイヤー構造か、などを表示してくれます。
Final Cut Proになくて、DVD Studio ProやMotionにある便利な機能がこのインスペクタでして、Final Cut Proの[コントロール]タブがもっと機能アップしたものに相当します。
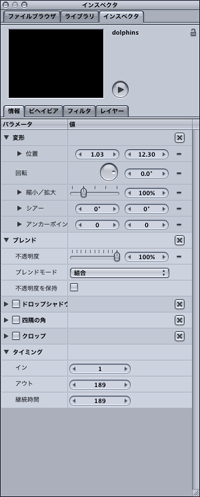
なお、[インスペクタ]に表示されるすべての情報のうち、主だった項目を表示してくれる[ダッシュボード]ウインドウもあります。
[ダッシュボード]は、[インスペクタ]の簡易版ともいうべきもので、主だったパラメータ項目を表示、制御することが出来ます。Mac OS X 10.4 Tigerで搭載されるアクセサリツール機能のDashBoardと似たようなデザインです。
たとえば、テキストオブジェクトだったら、こんな項目が表示され、
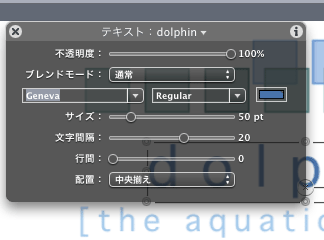
たとえば、グラフィックオブジェクトに施したエフェクトなら、こんな感じ
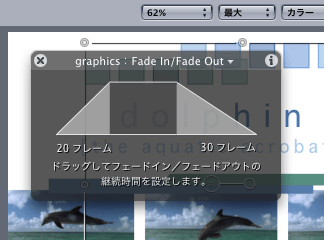
の表示がなされ、各パラメータをいじることが出来ます。
フェードイン/アウトのダッシュボード表示は、とってもいい感じです。確かに、AfterEffectsにはこんな快適さはなかったかも。
![]()
![]() [キャンバス]ウインドウ
[キャンバス]ウインドウ
[キャンバス]ウインドウ、
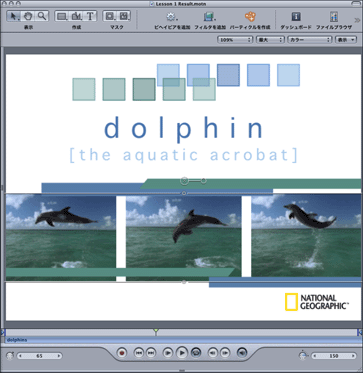
最初はシンプルですが、境界線ハンドルを使って引き出すことで、
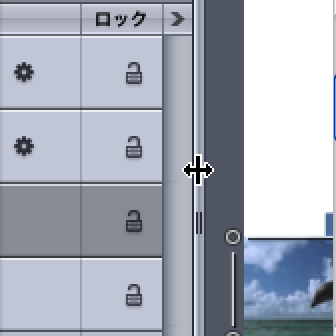
6つのタブが現れます。
すなわち、[タイムライン]、[キーフレームエディタ]、[オーディオエディタ]タブが下の方に、[レイヤー]、[メディア]、[オーディオ]タブが左の方に配置されます。これらのタブも引き出して独立したウインドウにすることができます。
なお、個人的には、これらのタブの性格付けがいまひとつはっきりしないなあ、と思ってしまいます。
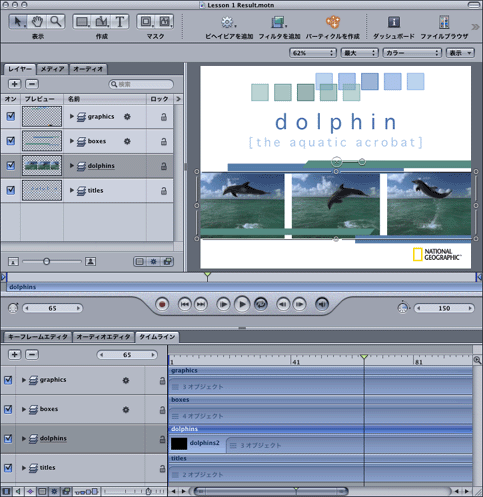
![]()
![]() [タイムライン]
[タイムライン]
[タイムライン]は、そのものずばり、タイムラインです。すなわち、Final Cut Proタイムラインのビデオトラック部分と同様で、各レイヤーまで詳細に表示することができます。縦方向でレイヤーの上下関係や各レイヤーの構造を、横方向で時間軸を表現してます。

![]()
![]() [オーディオエディタ]タブ
[オーディオエディタ]タブ
[オーディオエディタ]は、Final Cut Proタイムラインのビデオトラック部分と同様、オーディオトラック情報を表示します。簡単なオーディオ編集も可能ですが、たいしたことはできません。
Final Cut ProとMotionを併用するワークフローでは、Final Cut ProからMotionへとオーディオを持ってくることはできます。できますが、その操作は、あくまでも、Motion上で編集作業のため(タイミングあわせのため)にすぎません。というのも、Motionでの作業終了後、再びFinal Cut Proに戻ってくるときには、MotionのオーディオはFinal Cut Proに持ってくれないのです。そんな事も考えると、オーディオエディタという名称になっていますが、エディタ機能には期待しない方がよいでしょう。
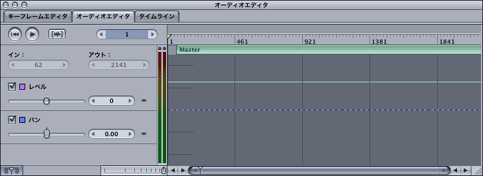
![]()
![]() [キーフレームエディタ]
[キーフレームエディタ]
文字通り、キーフレームを操作するウインドウです。Final Cut Proの[Motion]タブが、さらに詳細になったもの、といえます。[キーフレームエディタ]に関しては、後に詳細に述べます。

![]()
![]() [レイヤー]
[レイヤー]
[レイヤー]タブは、各レイヤーの情報を表示するもの。ただ、[タイムライン]ウインドウのうち、時間軸方向が省略されたものにすぎないので、[レイヤー]か[タイムライン]のどちらかを表示していれば事足ります。
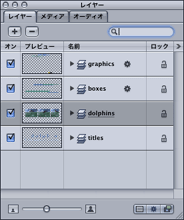
![]()
![]() [メディア]
[メディア]
[メディア]は、素材として使用している外部ファイルを表示しています。DVD Studio Proの[メディア]と同様で、Final Cut Proの[ブラウザ]のようなものです。ただ、この[メディア]は、ユーティリティウインドウに配置した方がよかったかも(DVD Studio Proのように)。
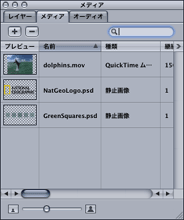
![]()
![]() [オーディオ]
[オーディオ]
[オーディオ]タブは、オーディオの情報を表示するもの。ただ、前述の[オーディオエディタ]ウインドウのうち、時間軸方向が省略されたものにすぎないので、[オーディオ]か[オーディオエディタ]のどちらかを表示していれば事足ります。[オーディオエディタ]があまりたいしたことはできないことを考えると、シンプル表示の[オーディオ]ウインドウの方がいいのかも。

![]()
といったところで、ざっとMotionのインターフェースを概観してみました。
![]()
| Motionトップページへ戻る |
![]()
MacDTV.com |
Copyright(C)
Yasushi SATO All Right Reserved. |
MacDTV情報ひろばトップページ >> MacDTVソフトウェア関連情報 >> [ Motion ]
![]()