MacDTV.com |
iMovie
HDとFinal Cut Pro HD 4.5 でHDV編集 |
2005.01.29初稿
2005.01.31改訂 |
![]()
iMovie HDとFinal Cut Pro HD 4.5でHDV編集に関しては、反響が大きかったので、取り急ぎ、設定のキモをスクリーンショット版で公開致します。とはいえ、詳しい方しかご理解頂けないかも知れませんが。詳しい解説文は、今しばらくお待ち下さい。
![]()
![]() iMovieでHDVキャプチャーする
iMovieでHDVキャプチャーする
iMovieでのキャプチャー操作は、特に通常と変わりません。
ただし、HDVキャプチャーの場合は、MPEG2-TSストリームをQuickTimeムービーへと変換する処理を行うので、(DVキャプチャーと異なり)リアルタイム処理にはなりません。
![]()
![]() Final
Cut Proでプリセットを作っておく
Final
Cut Proでプリセットを作っておく
肝心なのは、[シーケンスのプリセット]です。
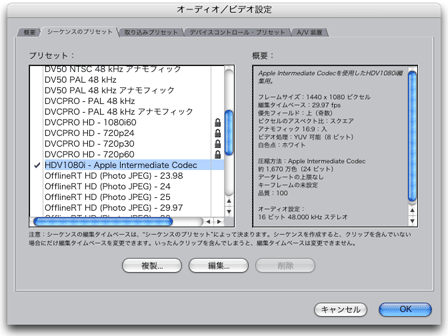
編集ボタンを押して、こんな風に設定して下さい。
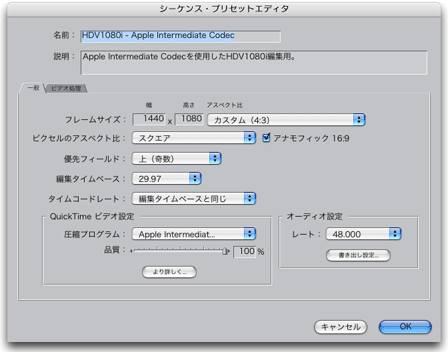

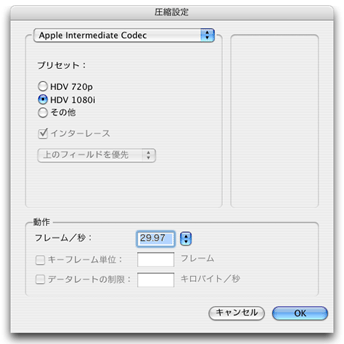
[取り込みのプリセット]は、どうでもよいです。この(iMovieでHDVキャプチャー・HDV書き出しを行う)ワークフローの場合、Final Cut ProでHDVキャプチャーするわけではないからです。
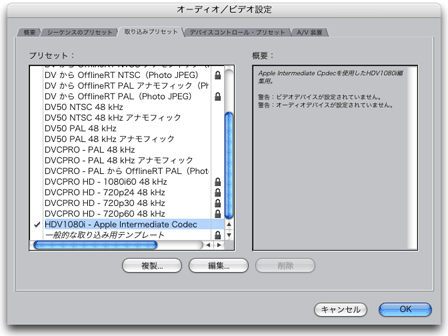
こうして、簡易セットアップを作っておくと、今後が楽。
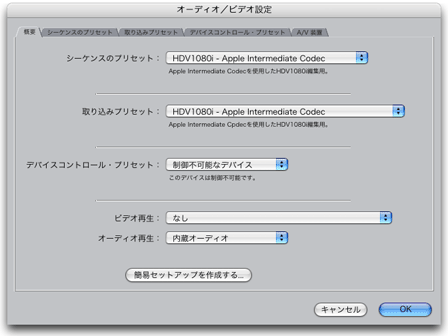
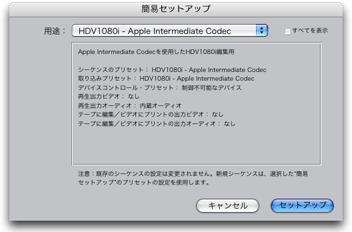
![]()
![]() iMovieからFinal
Cut Proへデータ移行
iMovieからFinal
Cut Proへデータ移行
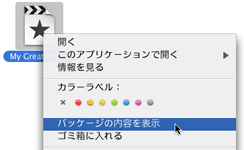
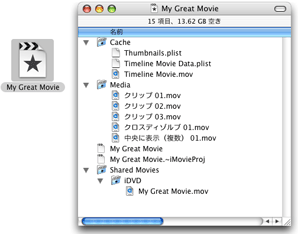
ドラッグアンドドロップでFinal Cut Proの[ブラウザ]へ登録。
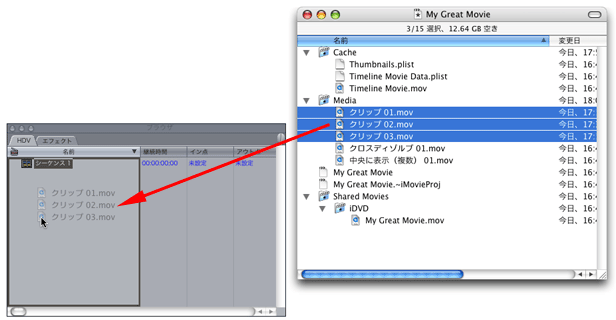
この後、メディアの最適化...といったダイアログが出るかも知れませんが、別に何もしなくても大丈夫。
![]()
![]() Final
Cut Proでの編集
Final
Cut Proでの編集
クリップをタイムラインに配置します。

各クリップをダブルクリックして、[ビューア]の[モーション]タブの[歪み]を開き、
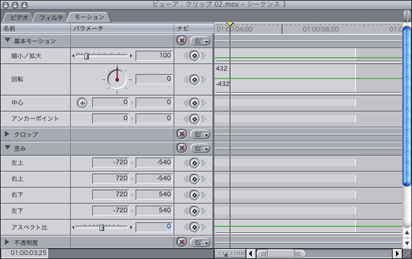
[アスペクト比]欄に[0](ゼロ)を入力します。
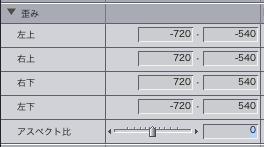
これで、Final Cut Proでの編集は比較的快適にできるはずです。
iMovieクリップの変換操作なしにFinal Cut Proで利用できます。
「iMovieでQuickTimeムービー書き出し」や「iMovieからFinal Cut Proへ持ち込んだ直後のレンダリング」などは必要ありません。iMovieクリップは、変換操作なしにFinal Cut Proで利用できます。
RTプレビューが効きます。
PowerMac G5 2GHz Dualで確認した限りですが、セーフRTモードの場合、2ビデオのトランジション+5アウトラインテキスト、2ビデオのトランジションはOKです。2ビデオのトランジション+1アウトラインテキスト+1ビデオPinPは若干コマ落ちします。
[ビューア]や[キャンバス]での表示は、スクエアピクセル表示にしてください。
この際のアスペクト比が厳密な16:9表示とはならず、16:9よりもわずかに幅広になります(編集に支障ありません)。
Final Cut Proのテキストジェネレータで生成したテキストは、アスペクト比調整などは必要ありません。
iMovieに持ち帰った時点(iMovie上で16:9表示した時点)で、ちゃんとテキストの縦横比はちゃんと表示されます。
静止画をこのFinal Cut Proプロジェクトに持ち込む際には、1920×1080で作成してください。Final Cut Pro上で水平方向へ1440/1920縮小すれば、iMovieに持ち帰った時点(iMovie上で16:9表示した時点)で、縦横比は1に表示されます。
![]()
![]() iMovieに持ち帰り、HDV書き出しする
iMovieに持ち帰り、HDV書き出しする
Final Cut Proで[QuickTimeムービー]へ[書き出し]します。[現在の設定]のままでOKです。
書き出されたQuickTimeムービーをiMovieのクリップ棚にドラッグアンドドロップして登録します。
この際、ムービーの変換などは不要です。
後は、(通常のiMovieでのHDV書き出し操作と同様に)iMovieでHDVカメラへ書き出します。
![]()
MacDTV.com |
Copyright(C)
Yasushi SATO All Right Reserved. |
MacDTV情報ひろばトップページ >> MacDTVソフトウェア関連情報 >> [ Final Cut Pro ]
![]()