MacDTV.com |
Final Cut ExpressとFinal Cut Proの違い |
2004.05.23初稿
2004.06.08改訂 |
| Macで始めるDTV トップページ >> 中 級 編 >> モーションエフェクトとキーフレーム |
![]()
iMovieにはできなくてFinal Cut ExpressやFinal Cut Proにできることのひとつに、モーションエフェクトがあります。モーションとは、文字通りオブジェクトを動かすこと。
たとえば、下図のしょぼい例では、テキストオブジェクトがまわりながら曲線に沿って動き文字サイズが大きくなる、といった例を挙げています。
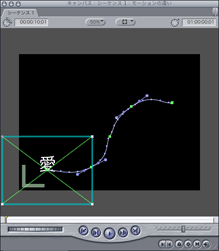 |
→ | 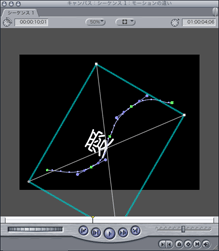 |
→ | 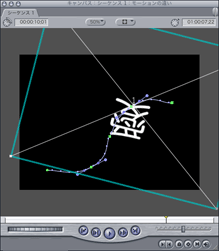 |
→ | 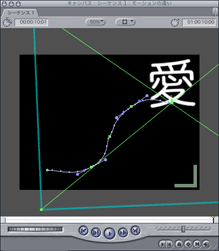 |
![]()
上図では、[アウトラインテキスト]ジェネレータで作成したテキストを動かしていますが、モーションをかけることのできるオブジェクトは、他には、静止画、ビデオがあります。つまり、これらのオブジェクトを多数動かせば、TV番組のタイトルバックのようないわゆる「モーショングラフィックス」系の作品を作ることが出来ます。これはiMovieでは不可能です。
![]()
さて、これらのモーションをかける際に重要なのが、「キーフレーム」です。
上の図では、なめらかな曲線に沿って文字が動いてゆきますが、そのなめらかな曲線を定義するために、曲線のところどころに「アンカー」を指定して行きます。なめらかな曲線を描くためにところどころにアンカーを指定してゆく、というのは、PhotoshopやIllustratorでのパスと同様のやりかたですね
もっともFinal Cutファミリー(を含めたDTV編集ソフト)ではPhotoshopのような2次元(X,Y)だけでなく、時間軸も扱いますから、あるシーンのなかの、ところどころのフレームにとびとびにアンカーが打たれることになりますが。こういった重要なフレームのことを「キーフレーム」といいます。
![]()
前置きが長くなりました。
さて、上の作例はFinal Cut Expressで作りました。だけど、こんなことができるなんて、Final Cut Expressのマニュアルには、明示的には書かれていないですよねえ。こんなモーションエフェクトってどうやればいいのでしょう。
あるいは、Final Cut ProユーザがFinal Cut Expressをさわったときに不満をもつ、大きな理由のひとつが、このモーションエフェクトなんです。だって、モーション関連のインターフェースが大幅に機能削減されているんですもの。
ということで、ここでは、まず、Final Cut Expressでのモーションエフェクトの作り方を概観した後、キーフレームやモーションエフェクト関連機能におけるFinal Cut ExpressとFinal Cut Proの違いを解説してゆきます。
![]()
![]() Final
Cut Expressでモーションエフェクト
Final
Cut Expressでモーションエフェクト
ここでは、テキストを動かしますが、静止画やビデオでも同様です。
テキストを用意します(ここでは、[アウトラインテキスト]ジェネレータで作成)。
続いて、[キャンバス]ウインドウ上に表示し、ウインドウ上方にある[表示]タブで[イメージ+ワイヤーフレーム]に切り替えます。画面の外側に水色の長方形で囲われ白い対角線も描かれますが、これがワイヤーフレームです。画面全体の場所・大きさ・形などをおおざっぱに表示するのが、ワイヤーフレームです。
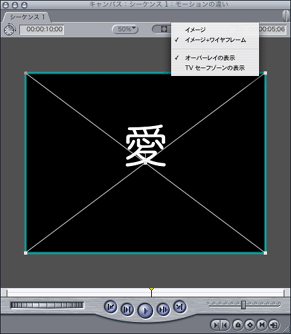
シーンの始点に再生ヘッドをあわせたら、ワイヤーフレームをドラッグアンドドロップし、テキストオブジェクトを配置したい位置まで動かします。
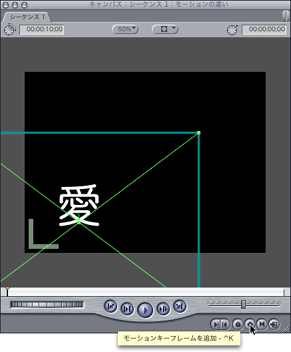
ここで、キャンバスウインドウ右下方の[モーションキーフレームを追加]ボタンを押します。これにより、このフレームが、モーションの掛かり始めのフレームとしてキーフレーム化されました。
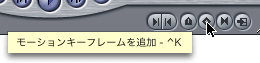
次に、掛かり終わりのフレームを指定します。再生ヘッドを終点にあわせ、同様にワイヤーフレームを配置したい位置にドラッグアンドドロップします。
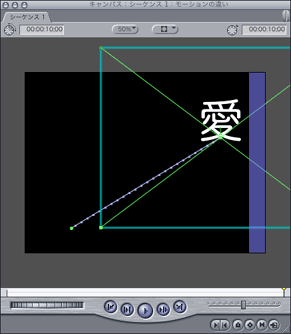
そうすると、画面上に紫色のポイントでつながれた直線が現れました。これがモーションパスです。
現時点での設定では、始点フレームではテキストオブジェクトは左下にあり、時間ごとに右上へとモーションパスに沿ってまっすぐに動いてゆく、というモーションが与えられています。
![]()
次に、モーションパスを曲線に曲げてみましょう。
Final
Cutのモーションパスはベジェ曲線で描かれていますから、PhotoshopやIllustratorでのパスと同様のやりかたで行います。
モーションパス上の紫の点「アンカーポイント」にカーソルを載せます。
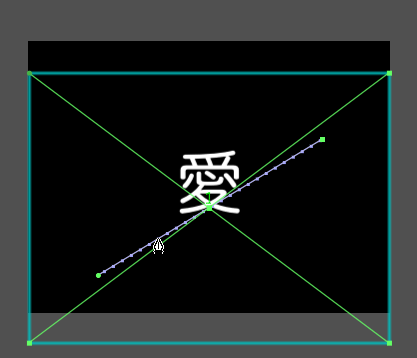
アンカーポイントをドラッグアンドドロップで引っ張ってきて、任意の位置にアンカーポイントを配置します。
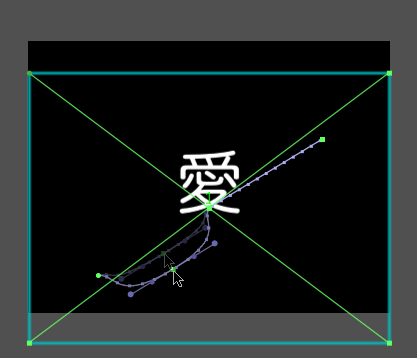
曲線の曲がり具合を調節するには、そのアンカーポイントから突き出しているベジェハンドルをグリグリいじります。
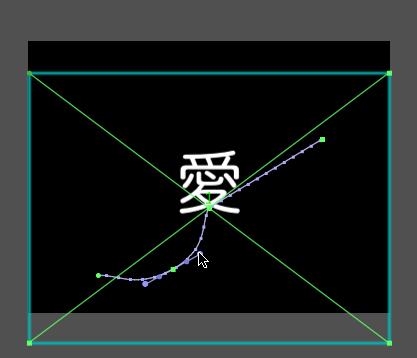
これで、モーションパスがS次上の曲線になりました。
![]()
次に、テキストオブジェクトを回します。
各キーフレームへ再生ヘッドを動かしたら、ワイヤーフレームの水色長方形の辺を持って、ドラッグアンドドロップすると、回転させることが出来ます。
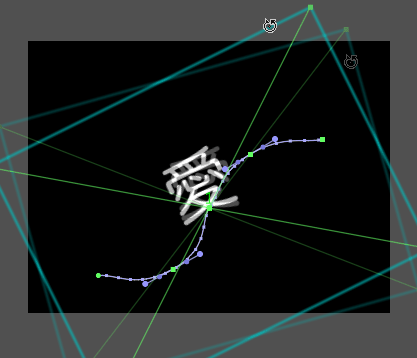
![]()
最後に、テキストオブジェクトのサイズを変えます。
始点へ再生ヘッドを動かしたら、ワイヤーフレームの水色長方形の角を持ってドラッグアンドドロップして縮小します。同様に、終点でも拡大します。
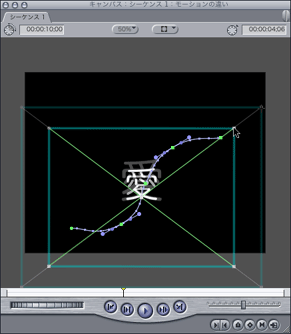
![]()
これで、作例のような「テキストオブジェクトが回転しながら、S字上の曲線に沿って動き、文字サイズが大きくなる」というモーションを作ることが出来ました。
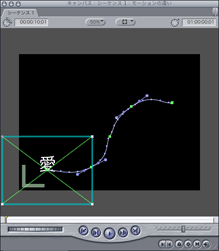 |
→ | 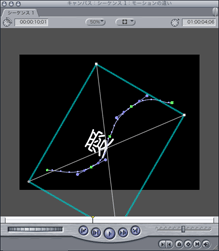 |
→ | 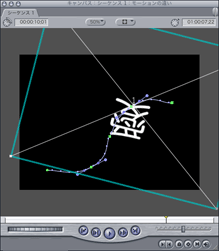 |
→ | 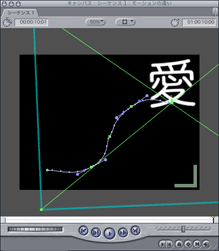 |
さて、上の作例はFinal Cut Expressで作りました。だけど、こんなことができるなんて、Final Cut Expressのマニュアルには、明示的には書かれていないですよねえ。やりかたを知っているヒトがマニュアルを読めばわかるんですけど、知らないヒトが読んでもわからないんですもの...(苦笑)。
![]()
![]() Final
Cut ExpressとFinal Cut Proの違い
Final
Cut ExpressとFinal Cut Proの違い
さて、Final Cut Expressでのキーフレームやモーションエフェクト関連機能は、Final Cut Proに比べ大幅に省略されています。
それは、[ビューア]ウインドウの[モーション]タブに端的に現れています。
![]()
[ビューア]ウインドウの[モーション]タブ
| Final Cut Expressの場合 | 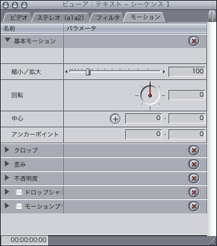 |
| Final Cut Proの場合 | 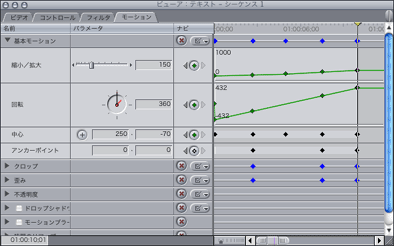 |
Final Cut Proの方を見て頂くとわかるとおり、どのフレームがキーフレームなのか点が打ってあるので一目瞭然ですし、マウス操作で苦労した[縮小/拡大](0%から150%へ徐々に拡大)、[回転](0°から360°へと、つまり一回転)、[中心](テキストオブジェクトの中心位置)なども数値入力で一発です。
もちろん、この[モーション]タブ上でも、マウスによる操作も可能です。
だから、Final Cut Proでは、これらを数値入力したあとは、モーションパスをS字に曲げる操作だけをマウスで行えばよいのです。作業が非常に効率的です。
![]()
![]()
Final Cut Expressより先にFinal Cut Proが生まれたこと、Final Cut ExpressはFinal Cut Proの機能限定版であることを考えると、Final Cut Expressの[モーション]タブの簡略インターフェースの意味がわかる気がします。わかる気もしますが、でも、Final Cut Expressユーザの立場に立ってみると、今のままのFinal Cut Expressの[モーション]タブでは使いにくいことおびただしいのも事実です。ここはひとつ太っ腹でFinal Cut Proと同等のインターフェースにして、Final Cut Expressユーザの利便性を高めて欲しいですね。
![]()
![]()
MacDTV.com
|
Copyright(C)
Yasushi SATO All Right Reserved.
|
Macで始めるDTV トップページ >> 中 級 編 >> モーションエフェクトとキーフレーム
![]()