MacDTV.com |
iMovieからFinal
Cut Expressに のりかえよう |
2003.03.01初稿
2004.03.25改訂 |
| Macで始めるDTV トップページ >> 基 本 編 |
![]()
iMovieは、お手軽感満載のビデオ編集ソフト。Windowsの世界を見渡しても「簡単ビデオ編集」というジャンルを切り開いた最大の功労者に違いありません。
しかし、本格的DTVソフトを使わないと、iMovieだけでは作ることのできない作品もあります。たとえば、画面合成を利用した、モーショングラフィックや、2D/3D CGと実写の合成などです。こうした凝った編集を行いたい場合、iMovieから、Final Cut ProやAdobe Premiereなどの本格的DTVソフトへ乗り換えたい、と考えることでしょう。でも、誤解を恐れずにいえば、iMovieの操作にいくら習熟しても本格的なDTVソフトを使えるようにはなりません。Final Cut ProやAdobe Premiereのような本格的DTVソフトとは「操作性」や「世界観」が異なっているからです。
たとえば、フォトレタッチソフトの世界を見回しても、Photoshopが本格的業務用途に向けて設計されているのと同様、Final Cut Proもハイビジョン放送などのハイエンドDTVにも使えるように設計されているので、その分あまりにも高機能でとっつきにくい感があります。Adobe Premiereもそうです。だから、iPhotoとPhotoshopの間のPhotoshop Elementsのような位置づけのソフトが、iMovieとFinal Cut Proとの間に望まれてきました。
Final Cut Expressでは、iMovieと同様、家庭用デジタルビデオカメラ(DV)にターゲットを限定しているので、Final Cut Proにくらべシンプルになっており、iMovieを卒業するには向いているといえます。アップルもFinal Cut Expressな主要なターゲットユーザに「iMovieからのSwitch組」を据えており、iMovieのプロジェクトをFinal Cut Expressに持ち込めるなど、iMovieからのSwitchに配慮がなされています。iMovieからのジャンプアップは、すでに用意されているといえるのです。
とはいえ、Final Cut Pro譲りの操作性を持つFinal Cut Expressは、iMovieの世界観とはあまりにも違っていることも事実です。また、様々な機能が搭載されているものの、それらの機能がどんな作品を作るときに役立つのか、ピンとこない読者もおられることでしょう。本章では、iMovieユーザがFinal Cut ExpressにSwitchするユーザの視点で、Final Cut Expressを眺めてゆきたい、と思います。
![]()
![]() Final
Cut ExpressにできてiMovieにできないこと
Final
Cut ExpressにできてiMovieにできないこと
iMovieで行っている編集操作はFinal Cut Expressならどんな風にすればよいのか、どんな風に高機能化されているのか、をざくっと説明しながら、その結果「iMovieにできなくて、Final Cut Expressなら作れる作品」の具体例をご紹介してゆきます。
![]()
![]() 準備
準備
iMovieでは、簡単便利がコンセプトなので、特に難しい設定はありません。一方で、そのため基本的に「4:3ビデオ画面で、48kHz ステレオオーディオ(×1チャンネル)」のDVテープしか扱うことができません。
一方、Final
Cut Expressでは、4:3(普通のTV画面)はもちろんのこと、16:9のいわゆるワイド画面(アナモフィックといいます)のビデオを扱うことができますし、
音声も、48kHz ステレオオーディオ(×1チャンネル)と、32kHzステレオオーディオ(×2チャンネル)の両方とも扱うことが出来ます(ただし、混在はしない方がよく、撮影時にはどちらかの音声モードに固定しておくこと)。
また、お使いのDVカメラによっては、iMovieで完全には使えない/全く使えない場合もあったのですが、Final Cut Expressでは、お使いのDVカメラに応じていくつかの設定を切り替えて試してみることもできます。
![]()
![]() 1.取り込み
1.取り込み
iMovieでは取り込みモードにて行います。DVカメラの制御も可能です。同様のことは、Final Cut Expressの取り込みウインドウで行えます。
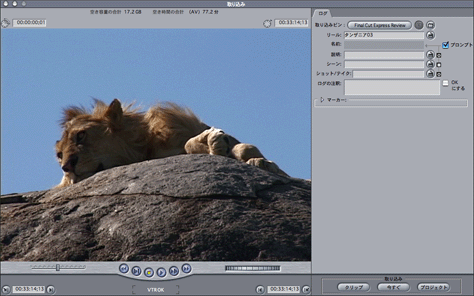
![]()
カメラの制御も当然可能ですし、iMovie同様[シーンの自動検出]機能も搭載しています(ちょっとやりかたは違いますが)。
さらにiMovieでは1クリップ最長9分半(2GB)ですが、Final Cut Expressでは9分以上のシーンもひとつのクリップにできます。
さらに、取り込みウインドウの[プロジェクト]ボタンに注目しましょう。この機能を使って、こんな編集が可能になります。
以前に編集した作品の再編集: iMovieの場合、編集終了後にiMovieプロジェクトファイルだけを残し、実データ(Mediaフォルダ)を捨ててしまった場合、あとで編集しなおしたくなっても取り返しが利かないので、あきらめて一から始めるしかありません。 Final Cut Expressの場合、プロジェクトファイルとオリジナルのDVテープを保存しておけば、あとで再編集したくなったときには再度キャプチャーを自動で実行してくれる機能があります。だから作品完成後は、Final Cut Expressプロジェクトファイルと静止画素材以外のファイルはHDD上から消してしまっていいのです。後日、再編集したいと思ったら、この機能を利用すれば、元素材DVテープから自動的に取り込みを実施し、以前の状態を再構築することができます。 |
![]()
![]() 2.
取り込んだ素材の管理:
2.
取り込んだ素材の管理:
長時間ものの編集をすると、iMovieでは、クリップ棚がどんどん埋まってゆくだけです。
Final Cut Expressでは、プロジェクト、シーケンス、ビンなどで、階層的に素材を整理できます。

![]()
この機能を上手に使うと、こんな編集ができます。
長時間作品の編集: クリップ棚とクリップビューワからなるiMovieの操作性では、長尺ものの編集をしていると、作品全体が見通せない欠点があります。Final Cut Expressでは、「作品全体の見渡し」と「作品のある一部分の作り込み」の作業の繰り返しである長尺モノ編集の際に、ネスト構造表示によって非常にわかりやすくやりやすくなっています。 |
![]()
別バージョンの編集: 子供会の撮影&編集を引き受けたとして、全員がまんべんなく移っているバージョンAと、自分の子供に重点を置いたバージョンBを作りたい場合、iMovieだと、最初(取り込み)から作り直しになります。iMovieでは、複数のプロジェクトファイルを同時に開くことはできませんから、バージョンAとBとを同時並行で編集することもできません。 |
![]()
![]() 3.
ビデオの編集
3.
ビデオの編集
ビデオデータの編集には、iMovieでも可能な画面転換(Final Cut Expressではトランジションと呼ぶ)、エフェクト(Final Cut Expressではフィルター)、タイトル(Final Cut Expressではジェネレータ)が搭載されています。もちろん、種類も遙かに多く、高機能です。
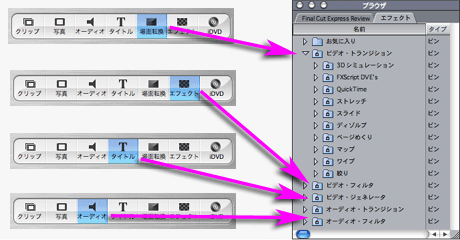
Final Cut Expressでトランジションを適用するには、キャンバスウインドウにドラッグアンドドロップという操作は、iMovieに通じる部分も感じられます。
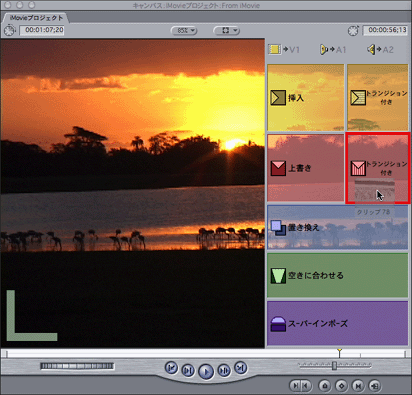
タイトルに関しては、3Dタイトルも作れるBoris Calligraphyプラグインがビルドインされているので、相当凝ったタイトルを作ることができます。
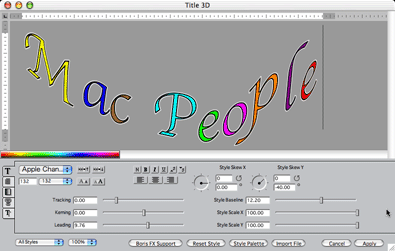
![]()
ここまでが、基本的な機能ならばiMovieにも曲がりなりにも組み込まれている諸機能ですが、次にFinal Cut Expressならではの機能をご紹介しましょう。
Final Cut Express(に限らず本格的DTVソフト)の最大の特徴は、トラック構造を持っていること。トラックとは、Photoshopなど2Dソフトでいう「レイヤー」に相当する考え方です。つまり、Final Cut Expressは複数のビデオトラックを「重ね合わせて透かせる」ことで「多画面合成」ができるのです。静止画の利用も万全で、さすがにiMovieのようのiPhotoの画像ライブラリリストが表示されるほど親切(おせっかい??(笑))ではありませんが、QuickTimeが対応しているすべての静止画ファイル形式を利用できます。特筆すべきはPhotoshopファイルなどを「レイヤー構造情報つき」で持ち込めることです。
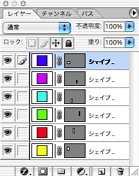 |
→ | 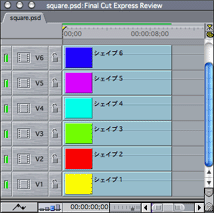 |
| Photoshop | Final Cut Express |
Final Cut Expressでは、これらの動画・静止画にモーションを付けることもできます(005.pict)。これだけは、シングル・ビデオトラックを採用しているiMovieには真似のできないことといえます。
多画面合成を利用した典型例
P in P:ピクチャーインピクチャー。 これもニュースなどでおなじみ。アナウンサーの横に現場からの別画面がはまっている図柄です。Final Cut Expressならお手の物です。なおiMovieの場合も、サードパーティ製iMovieプラグインでごく簡単なP in P機能を提供してくれるものもありますが、あまり凝ったことはできません。
|
![]()
モーショングラフィック: ニュース番組の冒頭のように、文字や画像がいくつも動いてきては消え、といった表現のことです。複数のレイヤーを重ねて透かし、モーションを付けることのできるFinal Cut Expressならではの楽しさといえます。何しろ人目を引きますからね。モーショングラフィックも、ビデオトラックがひとつだけのiMovieでは不可能なことです。
|
![]()
また、撮影条件によっては、白く飛んだり、紫外線に焼けて青みをおびたりすることもあります。こんな場合の色調補正のために、本格的なカラーコレクション機能も搭載されています。
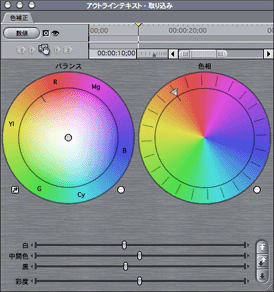
![]()
![]() 4.
オーディオの編集
4.
オーディオの編集
iMovieでのオーディオに相当。iTunesライブラリが見えたりするほど親切(おせっかい??(笑))ではありませんが、MP3やAACを含むQuickTimeが対応しているすべてのオーディオファイルを利用できます。サウンドトラックは99トラック(iMovieは、撮影時の現地音1+BGMトラック2)までで、左右ステレオごとに制御可能、オーディオフィルタ類も充実していますので、本格的ビデオを編集で求められる大抵のオーディオ編集がFinal Cut Expressだけでまかなえます。
また、特筆すべきは、ボイスオーバー機能。
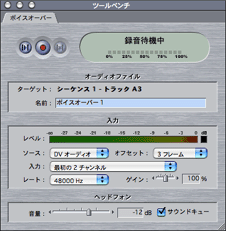
これは、Macモニタ上でムービーを再生「しながら」ナレーションを吹き込み録音することができる機能です。つまり、Macモニタ画面でビデオを見てタイミングを計りながらナレーションを入れることができるのです。
ミュージッククリップもの: iMovieでも基本的なことはできるますが、Final Cut Expressならさらに快適です。複数のビデオトラックのモーションを音楽に合わせるように配置するなんて芸当は、もちろん(シングルビデオトラックな)iMovieには不可能なことですが。 |
![]()
![]() 5.
書き出し
5.
書き出し
iMovie同様、Web用やCD-R用にQuickTimeムービー、DVテープ書きだし、
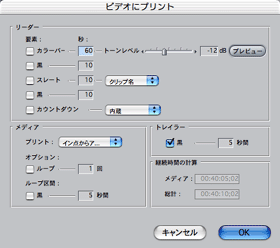
iDVD用にチャプターマーカ情報付きムービー、DVD Studio Pro用にチャプターマーカ情報付きMPEG2の書き出しが可能です。
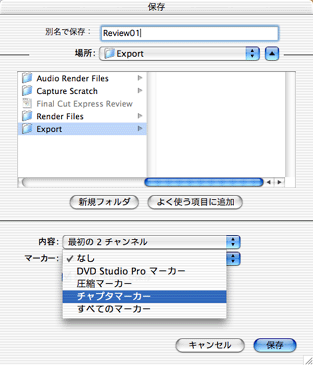
![]() Final
Cut Express、Final Cut ProとiDVDでチャプターマーカ(詳細)
Final
Cut Express、Final Cut ProとiDVDでチャプターマーカ(詳細)
また、参照ムービー機能が非常に便利です。
ただし、iMovieでもFinal Cut Expressでも(Final Cut Proさえも)ムービー書き出し機能はQuickTimeの機能を利用しているので、基本的にどのソフトでもできることは同じなんですが...。
![]()
![]() iMovieプロジェクトをFinal
Cut Expressに持ってくる
iMovieプロジェクトをFinal
Cut Expressに持ってくる
![]()
MacDTV.com
|
Copyright(C)
Yasushi SATO All Right Reserved.
|
Macで始めるDTV トップページ >> 基本編
![]()