2005.08.07改訂
RAIDボリュームの作成 |
2003.07.20初稿
2005.08.07改訂 |
| Macで始めるDTV トップページ >> 基 本 編 |
![]()
ディスクユーティリティを使って、簡単にRAIDボリュームを作成することが出来ます。
![]()
![]() ディスクユーティリティでの制限事項
ディスクユーティリティでの制限事項
![]() 以下の制限を念頭においてください。もし、不満があるようならば、サードパーティ製のRAIDソフトの購入をお勧めします。
以下の制限を念頭においてください。もし、不満があるようならば、サードパーティ製のRAIDソフトの購入をお勧めします。
Mac OS X 10.4 Tiger版ディスクユーティリティで作成したRAIDボリュームは、起動ディスクとして使えます。10.3 Panther以前のMac OS Xに付属のディスクユーティリティでは、RAIDボリュームは起動ディスクとして使用できないようです。
Mac OS X 10.4 Tiger版ディスクユーティリティでも、RAIDボリュームにパーテーションを切ることはできないようです(ですよね?)。
![]()
![]() 準備
準備
同一メーカ、同一モデル、同一容量のHDDを用意します。
さらに同一ロットの方がよい、とも聴きますが、でも、さて現実問題としてロット番号指定で購入できるものやら。
![]()
![]() ディスクユーティリティを使用したRAID0,
RAID 1ボリュームの作成
ディスクユーティリティを使用したRAID0,
RAID 1ボリュームの作成
ここでは、2台のHDDをミラーリングします。
[RAID]タブをクリックし、[RAIDセット名]、[RAIDのタイプ]を設定します。
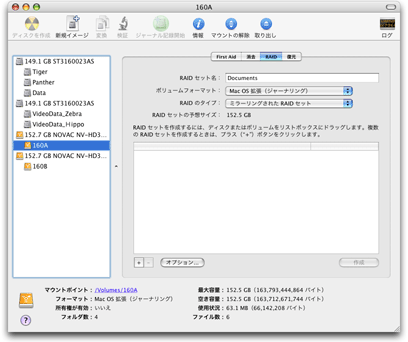
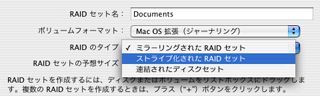
[RAIDセット名]
[RAIDセット名]とは、RAID化された後のボリュームの名称のことです。
この例では、"Documents"。以下に説明する一連の設定が終わると、"Documents"という名前のボリュームがデスクトップにマウントされることになります。
[RAIDのタイプ]:
この例では、[ミラーリングされたRAIDセット]を選択していますが、ストライピング(RAID 0)するには、[ストトライプ化されたRAIDセット]を選択します。
また、連結されたディスクセットでは、例えば、40GBと80GBのHDDを、1台の容量120GBのHDDに見せかけることもできます(通称、スパンニングとも呼ばれます)。
ボリュームを2台、[リスト]フィールドへドラッグアンドドロップします。
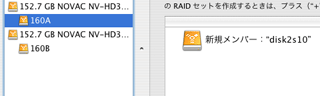
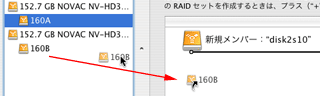
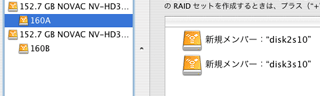
こうして、必要なHDDを登録し終わったら、
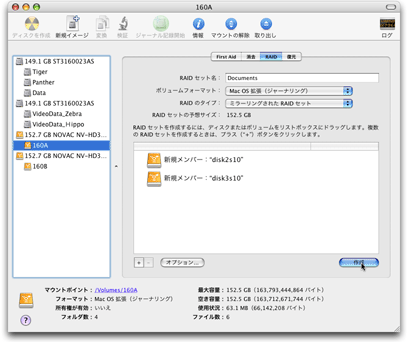
作成ボタンを押します。![]()
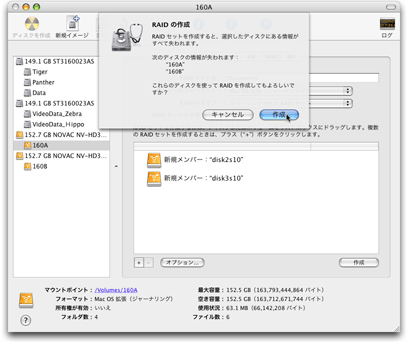
いうまでもなく、それぞれのHDD内のデータは消去されてしまいますので、十分に確認して下さい。

![]()
こうして、ミラーリングされたRAIDセット"Docments"が作成されました。
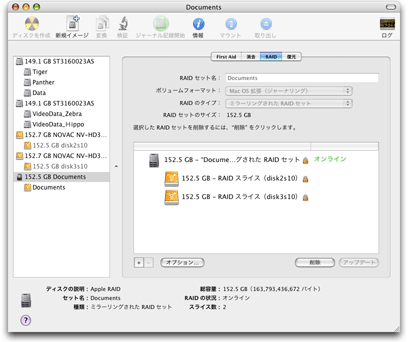
![]()
ちなみに、ストライピングも、同様の操作で作成することが出来ます。
![]()
![]() RAID
1+0ボリュームの作成
RAID
1+0ボリュームの作成
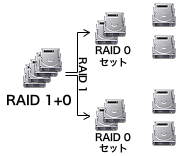 また、RAID
1+0化するにも、同様にディスクユーティリティでの操作を行います。
また、RAID
1+0化するにも、同様にディスクユーティリティでの操作を行います。
まず、4台のHDDを用意します。
2台のHDDでRAID 0のセットを作ります。次に、別の2台のHDDを使って、別のRAID 0のセットを作ります。
そして、こうして出来たふたつのRAID 0セットを使って、RAID 1化すればよいのです。
注意
「RAID 1セットを二つ作り、それらをRAID 0化」の順番ではいけません(これでは、ミラーリングの意味(=冗長化)がありません)。必ず、先にRAID 0化(ストライピング)したあと、これらのセットをRAID 1(ミラーリング)して下さい。。
![]()
![]() RAID
1ボリュームの復旧
RAID
1ボリュームの復旧
すでに説明したとおり、RAID 0ボリューム(ストライピング)がクラッシュした場合、基本的にRAID 0ボリューム全体のデータを消失してしまいます。
こういったクラッシュを避けるために行うのが、RAID 1(ミラーリング)です。では、RAID 1化したボリュームでクラッシュが起きたときには、実際、どうなってしまうのでしょうか。
トラブルがあったときには、ディスクユーティリティで以下のように報告がなされます。
ただ、HDDクラッシュが起きたら、HDD自体から異音がして気付くとは思いますが...(笑)(←笑い事ではないかも)。
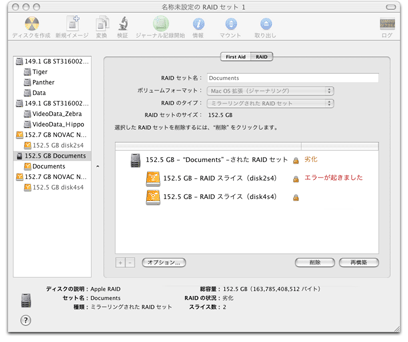
今のところ、データ自体は無事ですが、片肺運転で動いている状態です。
すかさず、別のHDDにデータバックアップをしておくべきでしょう。
![]() さて、こわれた方のHDDを新しいHDDに交換したら、[再構築]ボタンを押します。あとは、時間は掛かりますが、自動修復してくれます。
さて、こわれた方のHDDを新しいHDDに交換したら、[再構築]ボタンを押します。あとは、時間は掛かりますが、自動修復してくれます。
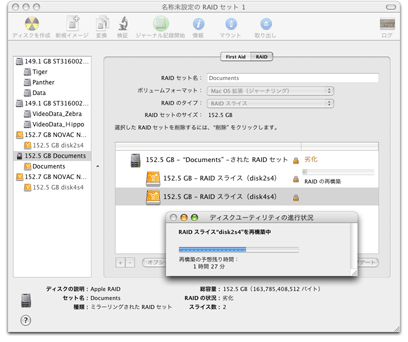
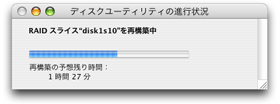
![]()
MacDTV.com
|
Copyright(C)
Yasushi SATO All Right Reserved.
|