2005.07.25改訂
HDDの運用法 |
2003.05.08初稿
2005.07.25改訂 |
| Macで始めるDTV トップページ >> 基礎知識編 >> HDDの運用法 |
![]()
DTVともなりますとHDDの増設が必須であり、PowerMac以外の機種の場合、外付けFireWire HDDを増設したくなるものです。ですが、DV取り込み時やDV書き出し時に、FireWire HDDを利用することは、経験上あまりお勧めできません。
DV取り込み時やDV書き出し時には、「コンディションの良い内蔵HDD」を使用することが基本です。
もちろん、ここまでしなくても大丈夫なことも多いです。実際、FireWire HDDに直接DVキャプチャーしても問題ないことも多々あります。
ただ、DV取り込みよりもDV書き出しの方がシビアなので、DV書き出しの際には、より気を遣ってみてはいかがでしょうか。というのも、HDDの性能上、DV書き出し時(=Read時)の方がDV取り込み時(=Write時)の方が速度は遅いのです。
DV書き出し時に万が一エラーが載ったら目も当てられません。DV取り込みの際のコマ落ち発生はソフトが教えてくれますが、DV書き出しの際のコマ落ち発生をDVカメラは教えてくれませんから、書き出し処理中ずっと目視してないとならなくなります。リスクを減らす方策をできるだけとって、書き出し処理中ずっと監視、というのだけは避けたいですよね。
![]()
![]() 準備
準備
ここでふれた「コンディションの良い内蔵HDD」とは以下のようなものです。
PowerMacの場合、内蔵HDDの増設が容易な設計になっていますので、増設したHDDをビデオ専用領域(以下、[ビデオ]ボリュームと表記)として使用します。
一方、PowerMac以外のMacの場合、内蔵HDDを2パーテーションに分け、通常領域(システム、アプリケーション、ユーザフォルダなどで使用)と[ビデオ]ボリュームを分けます。
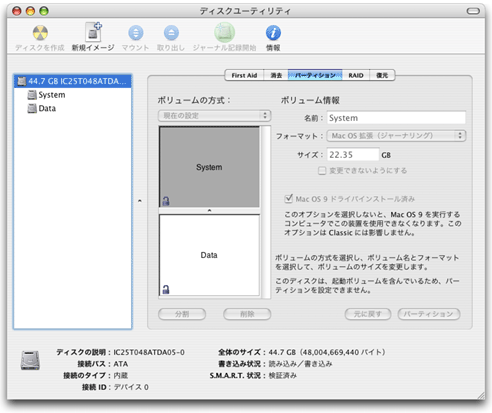
DV取り込み時やDV書き出し時には、[ビデオ]ボリュームの初期化を行った後、そこにデータを置くようにします。まめに初期化を行うことで、フラグメント化を皆無とするのです。このように、[ビデオ]ボリュームは、頻繁に初期化を行うことになりますので、通常のデータなどは決して保存しないようにしてください。
デフラグ(フラグメンテーションの解消)を行うと時間が掛かります。デフラグするくらいなら、このページのような運用のもと[ビデオ]ボリュームを初期化した方が、手っ取り早いです。
![]()
![]() 取り込み時
取り込み時
まず、内蔵HDDの[ビデオ]ボリュームを初期化します。
次に、FireWireには、DVカメラのみ接続してください。
FireWire HDDやFireWireハブ、その他のFireWire機器は接続せず、DVカメラのみ接続してください。
その後、[ビデオ]ボリュームを使って、DVキャプチャーします。
iMovieの場合、新規プロジェクトを[ビデオ]ボリュームに作成し、そこで取り込み作業を実施します。
Final Cut Proの場合、Capture Scrachボリュームを[ビデオ]ボリュームに指定します。
内蔵HDDの[ビデオ]ボリュームは初期化直後の状態なので、フラグメンテーションは皆無です。こういった良いコンディションでDVキャプチャーを実行すると、取り込み時コマ落ち発生の可能性を低めることが出来ます。また、Final Cut Proの場合取り込み時にコマ落ちすると、警告を与えてくれます。
![]()
![]() 編集時
編集時
編集時はリアルタイム性を要求されませんので、気が楽です。少々遅くったって、ユーザが我慢すればいいだけ(笑)ですので。
FireWire HDDを接続します。
iMovieの場合、内蔵HDDの[ビデオ]ボリュームに保存されたiMovieプロジェクトフォルダ丸ごとFireWire HDDにコピーします。
Final Cut Proの場合、内蔵HDDの[ビデオ]ボリュームのCapture Scrachに保存されたムービーファイルをFireWire HDDにコピーします。レンダリングファイルなどもFireWire HDDを指定します。合成に使う静止画素材などもFireWire HDDに置きます。つまり、そのプロジェクトで使用するすべての素材を、内蔵HDDの[ビデオ]ボリュームでなく、FireWire HDD上で管理するわけです。
こんなとき、カートリッジ交換式外付けFireWire HDDケースを使用すると便利です。
こうして、編集を実行します。
![]()
![]() 書き出し時
書き出し時
実は、書き出し時の方が、コマ落ちにシビアです。というのも、
HDDの特性上、Readの方がWriteよりも速度が遅い(つまり、書き出しの方が、DV取り込みよりもHDDの転送速度が遅いのでシビア)
DVキャプチャーの際には、DTVソフトがコマ落ちを関知して知らせてくれるのでやり直しも利くが、DV書き出しの際には、DVカメラはコマ落ちを教えてくれませんので、ずっと肉眼で観察していないといけない。
という背景があるからです。
コツは、(1) コンディションの良いボリュームに対して、(2) 独立再生方式ファイルで書き出す、ということです。
要は、いくら編集作業中が、数多くのビデオトラック+数多くのオーディオトラックから構成される、いわゆる○階建てのプロジェクトであったとしても、最終的に独立再生方式で書き出すことで、「1ビデオトラック+1オーディオトラック」のシンプルなムービーにすることができる、というわけです
iMovieの場合とFinal Cut Proの場合に分けて説明します。
![]() iMovieの場合
iMovieの場合
例によって、まず、内蔵HDDの[ビデオ]ボリュームを初期化します。
iMovieの場合、DVストリーム形式で、[ビデオ]ボリュームに対して書き出します。これで、コンディションのよいHDDに対してフラグメンテーションのない独立再生式のファイルを書き出すことができました。
iMovieで新しいプロジェクトを内蔵HDDの[ビデオ]ボリュームに作り、書き出したDVストリームファイルを読み込み、タイムラインに配置します。
これでDV書き出しは、スタンバイ完了です。
次に、FireWireには、DVカメラのみ接続してください。
FireWire HDDやFireWireハブ、その他のFireWire機器は接続せず、DVカメラのみ接続してください。
そして、DVカメラに書き出しを実行します。
![]()
![]() Final
Cut Pro、Final Cut Expressなど他のDTVソフトの場合
Final
Cut Pro、Final Cut Expressなど他のDTVソフトの場合
まず、内蔵HDDの[ビデオ]ボリュームを初期化します。
Final Cut Proの場合、[ビデオ]ボリュームに対してDV Codecを使用したQuickTimeムービー形式で書き出します。
編集作業では、多くのビデオトラックやオーディオトラックを使用していると思います。また、エフェクト部分はレンダリングファイルとして別の場所に書き出されています。
このように、DV Codecを使用したQuickTimeムービーへ独立再生形式で書き出しという操作は、ビデオトラック1+オーディオトラック1というもっともシンプルなデータ形式に再構成する、という意味があります。
その際、独立再生形式をonにしてください(参照ムービー形式ではありません)。
再圧縮は、offでもonでもいいですが、普通はoffです。再圧縮の意味をご存じの方は、必要に応じてonかoffか選択してください。)
これで、コンディションのよいHDDに対してフラグメンテーションのない独立再生方式でファイルを書き出すことができました。
新規プロジェクトを作成し、こうして書き出したQuickTimeムービーを読み込み、タイムラインに配置したのち、プロジェクトを[ビデオ]ボリュームに保存します。
これでDV書き出しは、スタンバイ完了です。
次に、FireWire端子には、DVカメラのみ接続してください。
FireWire HDDやFireWireハブ、その他のFireWire機器は接続せず、DVカメラのみ接続してください。
そして、DVカメラに書き出しを実行します。
![]()
![]()
MacDTV.com
|
Copyright(C)
Yasushi SATO All Right Reserved.
|